以下是使用电脑店U盘制作工具制作完启动盘后直接对电脑进行重装的教程,无论您是台式机还是笔记本都可以使用以下的方法对当前的电脑系统进行重装。对于还不会且不敢动手尝试的用户来说,希望大家都可以主动去学习下哦。
Win10系统重装教程步骤:
1、将制作好的启动U盘插入到需要重装系统的电脑上,并对该电脑执行重启或开机操作,开机的同时一直按U盘启动快捷键,U盘启动快捷键可查看电脑店U盘工具的右下角提示。
注:若该机型无法使用U盘快捷键,则可设置BIOS/UEFI启动顺序进入PE,因不同机型设置方式不一样

2、使用U盘快键进入PE菜单选择界面,选择[1] 启动win10X64PE(大于2G内存);

3、进入PE后打开桌面的“电脑店一键装机”;

4、点击“打开”找到之前放在U盘中或电脑磁盘的系统文件,然后选择“盘符”代表你想要将系统安装到电脑中过的哪个磁盘,选择完毕后,点击执行即可,若你未准备系统文件,则可以选择“系统下载”功能,下载一个你需要的原版系统文件;

5、点击“执行”后选择需要的驱动,选择完毕后点击“是”会开始还原系统文件;
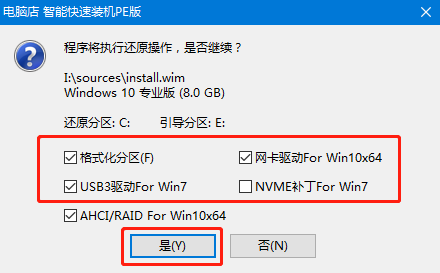
6、还原文件中,请不要执行其它操作,耐心等待即可;

7、还原操作完成后,弹框会提示重启,选择重启后即会开始安装系统,等待安装结束进入桌面,即安装成功;

以上就是如何使用电脑店U盘重装Win10系统,你学会了吗,是不是非常简单。
Copyright ©2018-2023 www.958358.com 粤ICP备19111771号-7