U盘装系统是目前解决电脑因为系统崩溃开不了机的主流方法,将普通U盘制作为启动盘,随时随地可以安装系统。我给大家整理了电脑开不了机重装系统的图文教程,赶紧来学习一下吧
电脑分为软件系统和硬件系统,所以导致电脑开不了机的原因无非就是硬件,软件问题。硬件问题建议小白朋友还是直接送修,软件问题小编这里可以帮您搞定。下面,我就教大家电脑开不了机重装系统的简单方法
重装系统方法多种多样,不过在电脑不同状态下就需要使用不同的重装系统方法,比如开机状态下使用一键重装系统,无法开机的时候就使用U盘重装。今天,我就带你们了解一下电脑无法开机使用U盘重装系统的方法
电脑开不了机如何重装系统呢?电脑开机的时候装系统已经够让小白朋友捉急了,没想到还需要思考电脑开不了机重装系统。其实现在在什么情况下重装系统都很简单。接下来,我就将电脑开不了机重装系统的详细步骤分享给你们
电脑开不了机重装系统教程
准备工具:
1、使用可以上网的电脑下载小鱼一键重装系统,下载地址:http://www.xiaoyuxitong.com/,小鱼一键重装系统支持U盘启动盘的制作,还有人工客服的耐心答疑哦
2、大于10G的空U盘一个
详细操作步骤:
1、打开下载好的小鱼一键重装系统软件,U盘插入电脑,进入小鱼系统主界面选择U盘启动下方的ISO模式
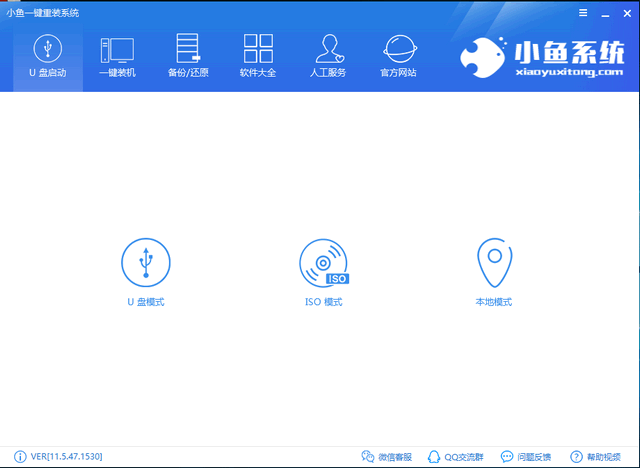
电脑开不了机重装系统电脑图解1
2、然后选择U盘,点击一键制作启动U盘,不了解另一台无法开机电脑的U盘启动热键的朋友还可以点击右下方的快捷键进行查询哦
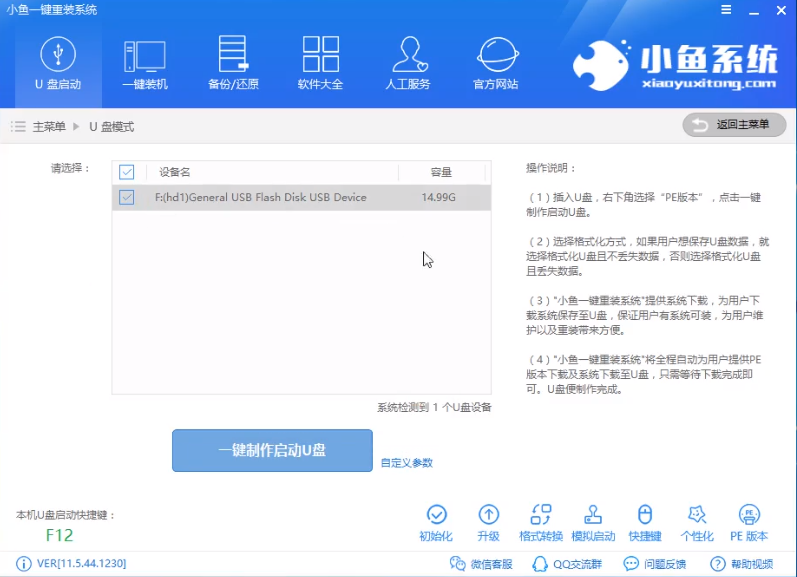
重装系统电脑图解2
3、出现格式化U盘警告窗口,点击确定,选择UEFI/BIOS双启动,然后出现系统选择界面,选择微软官方原版系统,点击下载系统且制作U盘
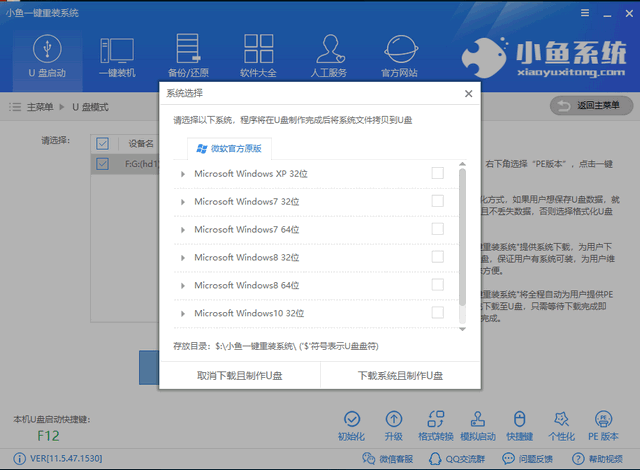
重装系统电脑图解3
4、静静等待U盘启动盘的制作完成,点击确定,拔出U盘
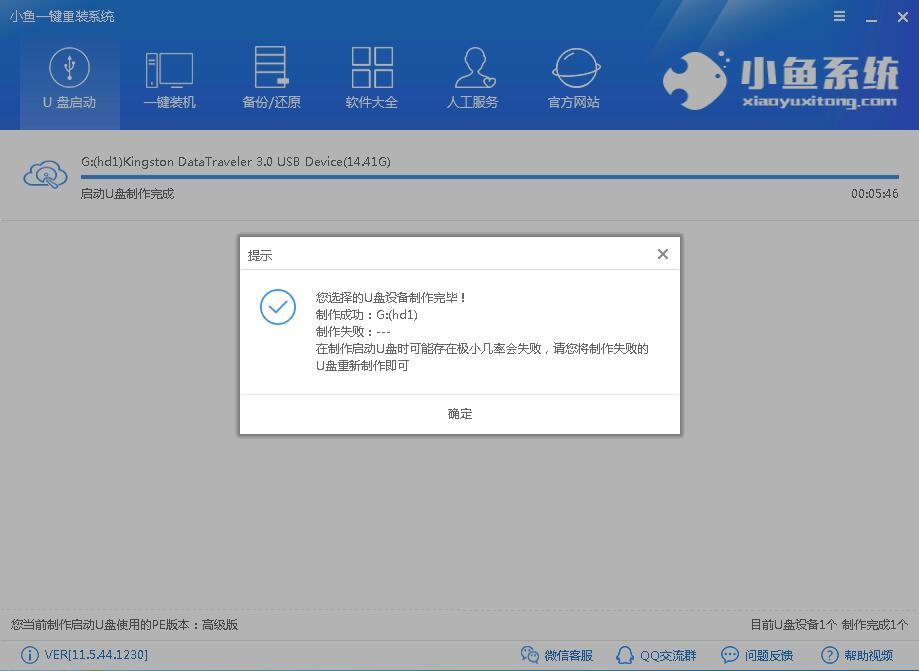
重装系统电脑图解4
5、将U盘插入开不了机的电脑上,按下开机键,立即不停的敲击记下的启动热键,出现启动选择界面,选择U盘选项回车
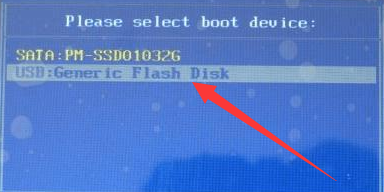
U盘装系统电脑图解5
6、进入到小鱼系统PE选择界面选择02,回车,出现启动选择界面,选择小鱼系统64位pe进入
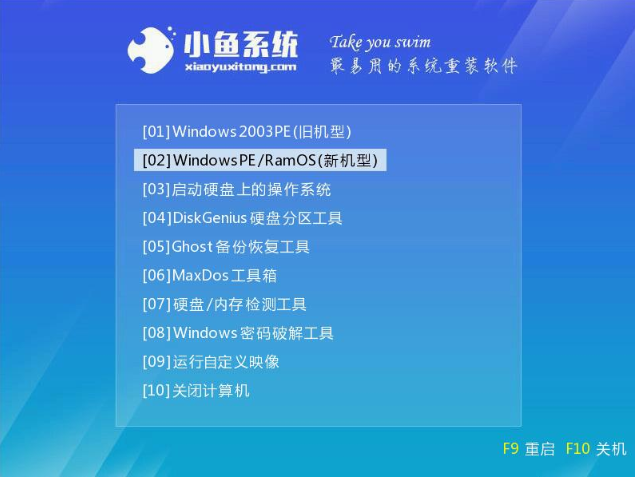
电脑开不了机重装系统电脑图解6
7、进入PE桌面会自动弹小鱼装机工具,选择下载的系统,目标分区选择C盘,一般默认即可。之后点击安装系统。
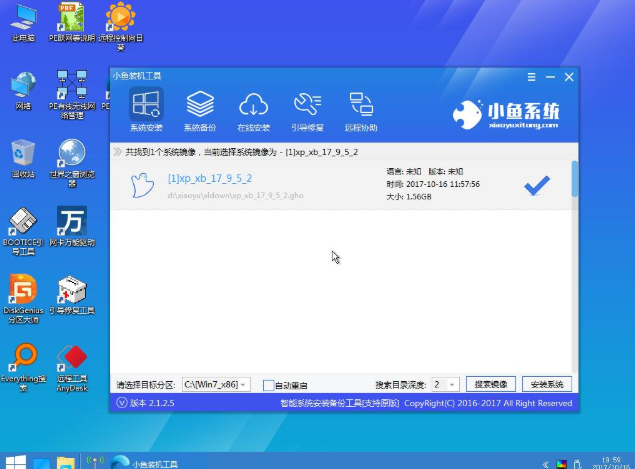
电脑开不了机重装系统电脑图解7
8、系统安装完成后拔出U盘,重启电脑
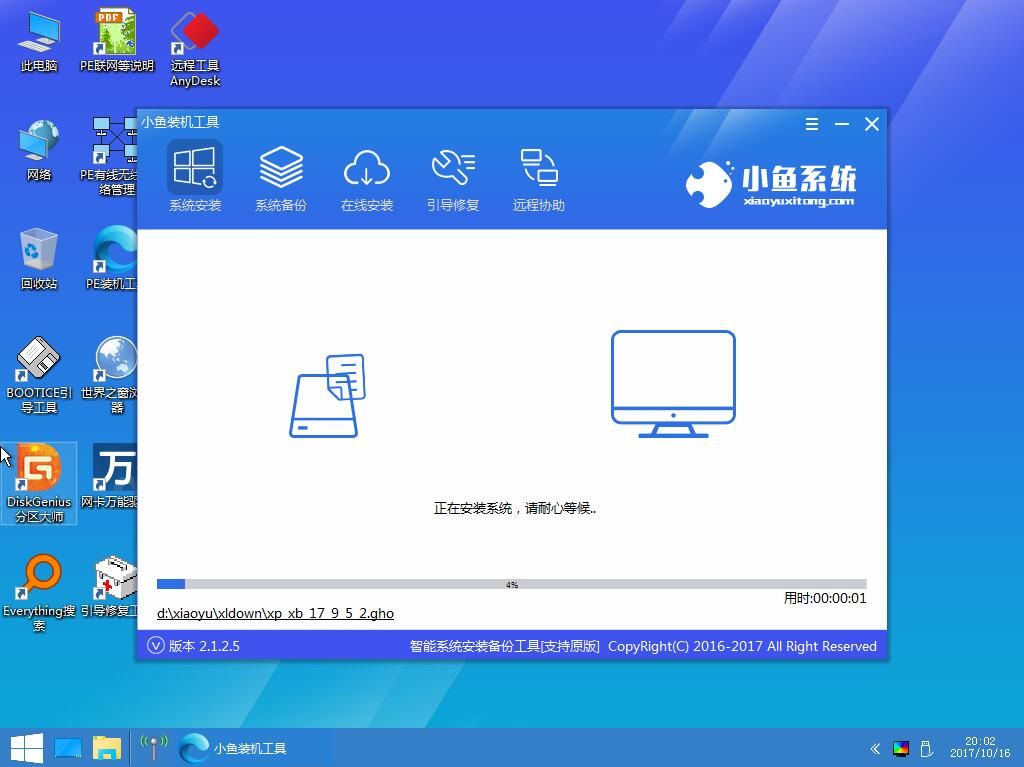
电脑电脑图解8
9、等待系统部署完成后就可以正常进入桌面啦
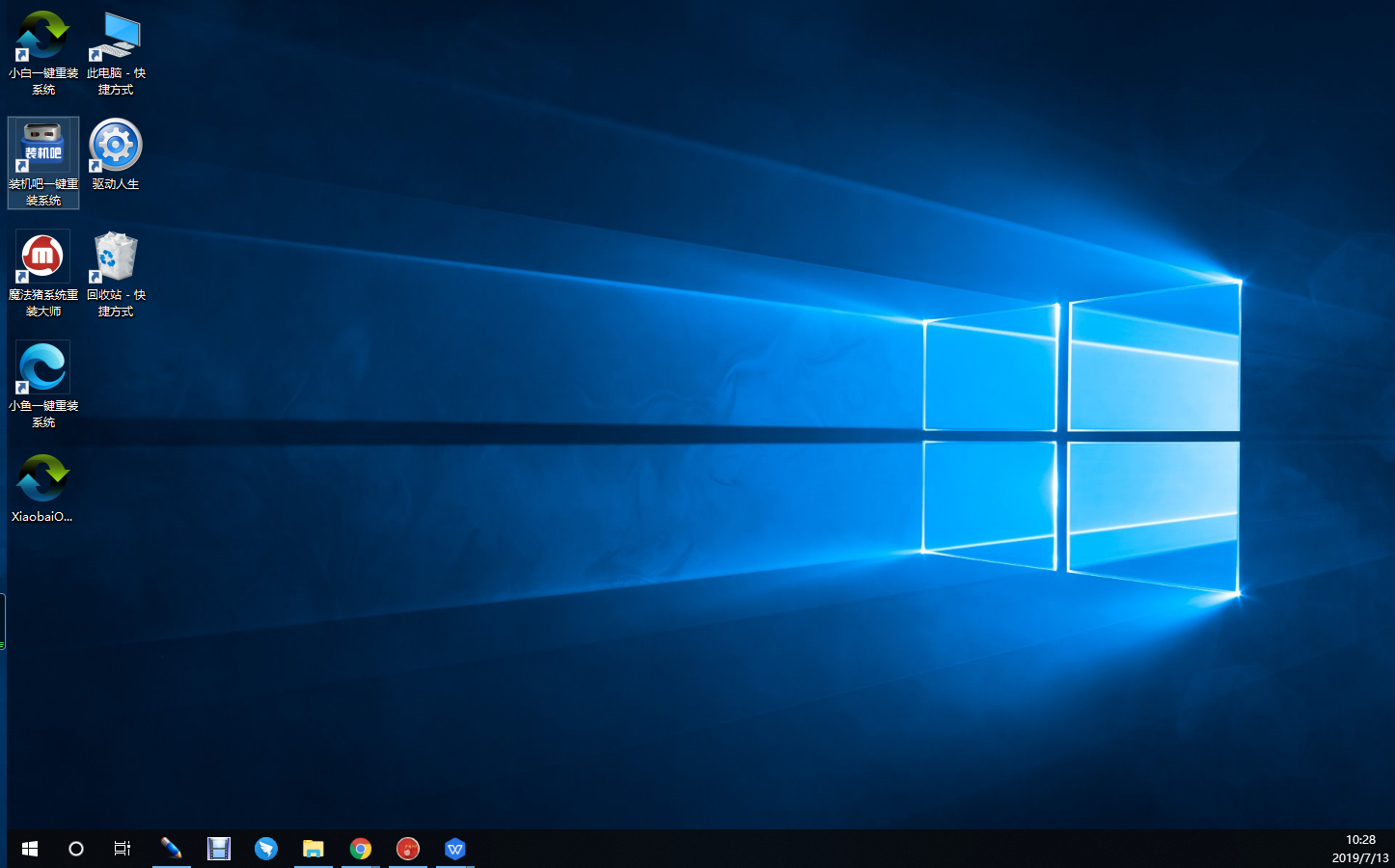
电脑电脑图解9
以上就是电脑开不了机重装系统的详细教程了,学会了就赶紧动手试试吧
Copyright ©2018-2023 www.958358.com 粤ICP备19111771号-7