大家都知道在家上网的时候IP地址基本上都是自动选择的,而在一些工作当中,有时候就需要对本地连接ip地址进行修改。可是怎么操作呢?针对这个问题,我带来了修改ip地址的详细步骤,有需要的朋友快来瞧瞧吧
IP地址是指互联网协议地址,我们可以把“个人电脑”比作“一台电话”,那么“IP地址”就相当于“电话号码”每台联网的PC上都需要有IP地址,才能正常上网。接下来我就教大家如何更改电脑ip地址。
1、点击桌面的网上邻居,反键,然后点击本地连接,

更改电脑ip地址电脑图解1
2、本地连接同样反键属性。
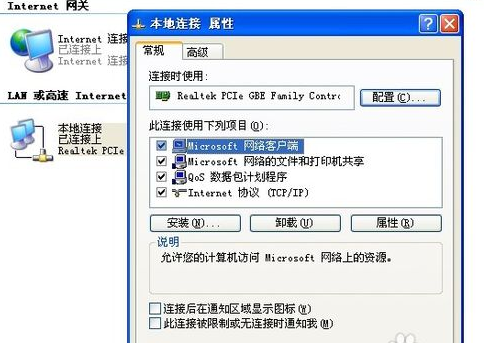
ip地址电脑图解2
3、常规这里,把自动ip修改下面的使用下面的ip地址。
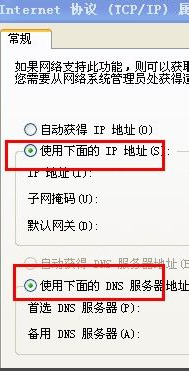
电脑ip地址电脑图解3
4、修改的地址根据你实际的网管,DNS来进行设置修改,第一个是ip,最后一个数字是你的本地电脑的ip地址。
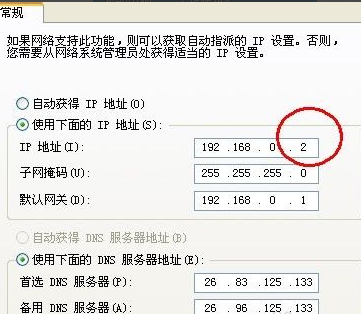
修改ip地址电脑图解4
5、然后点击确认,电脑会断线一下,再自动连接,就可以了。
以上就是如何更改电脑ip地址的操作步骤了,你学会了吗
Copyright ©2018-2023 www.958358.com 粤ICP备19111771号-7