我们都知道组装电脑,一些用户在组装好电脑系统后,没有系统的电脑通常无法直接启动,如果要装系统就要用到U盘,那么没有系统的新电脑怎么用U盘装系统呢?有不少的用户对此陌生,为此,小编就给大家带来了新电脑装系统的方法了。
通常新买的电脑,有的是没有安装系统的,不过有部分电脑只有dos系统,没有任何操作系统,如果那么该怎么去操作电脑去安装系统呢?有不少的用户都不知道该怎么去操作新电脑装系统,下面,小编就给大家带来新电脑装系统的方法了。
新电脑装系统的方法
准备工作:
1、制作U盘PE启动盘,制作方法:http://www.958358.com/uflash/37375.html
2、设置U盘启动设置
3、下载系统镜像
插入U盘启动盘,启动电脑时按F12、F11、Esc等快捷键打开启动菜单,选择USB选项回车
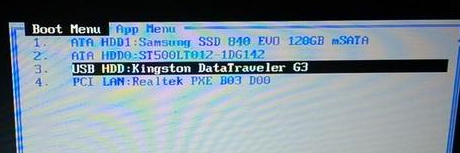
新电脑装系统电脑图解1
启动进入U盘主页面,选择【02】启动进入PE系统

电脑电脑图解2
在PE系统下打开DiskGenius分区工具,选择硬盘,点击【快速分区】
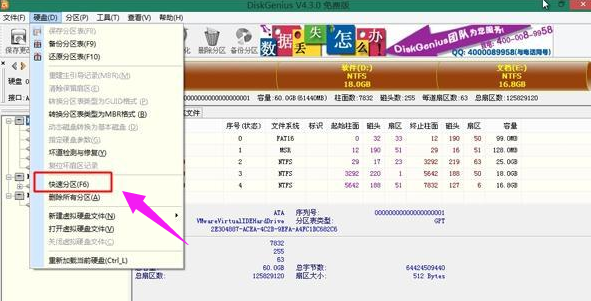
电脑电脑图解3
设置分区的数目,比如是3或4,然后设置每个分区的大小,C盘建议50G以上,如果是固态硬盘,要勾选“对齐分区”,2048和4096都是4k对齐,一般2048即可,2048是原版win7默认的4k对齐方式,点击确定,进行格式化
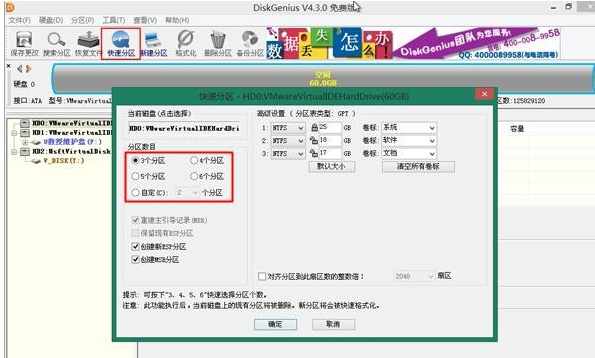
装系统电脑图解4
分区之后,运行【PE一键装机】,默认会加载映像路径,选择安装在C盘,确定
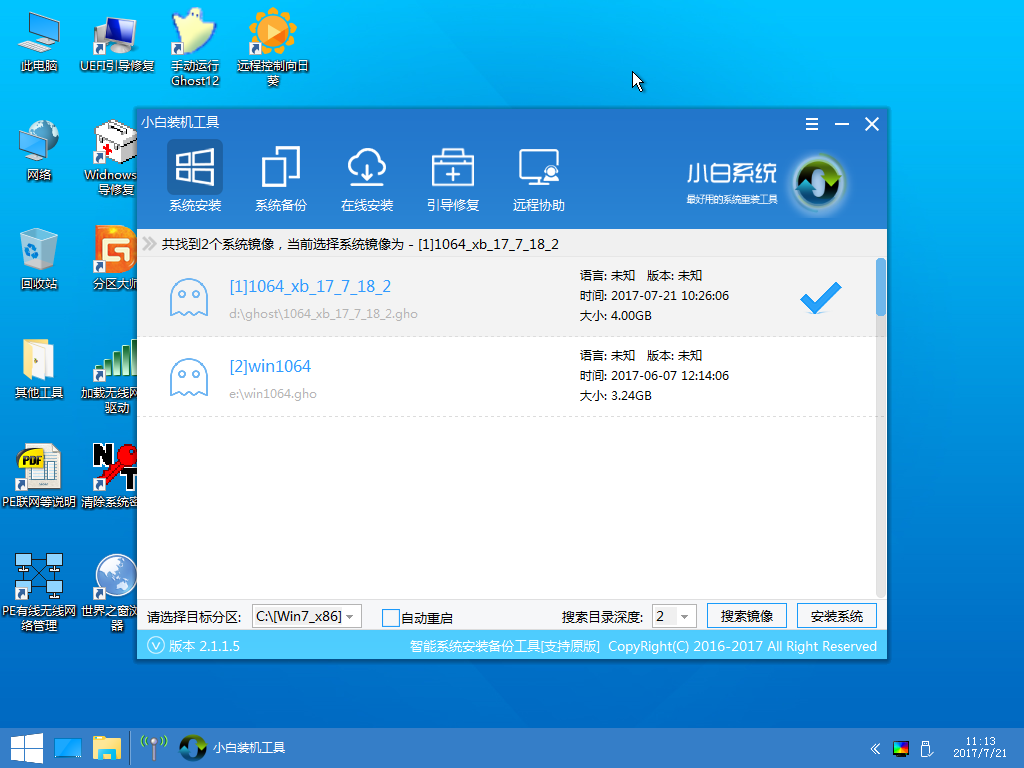
新电脑装系统电脑图解5
转到以下界面,进行系统解压操作
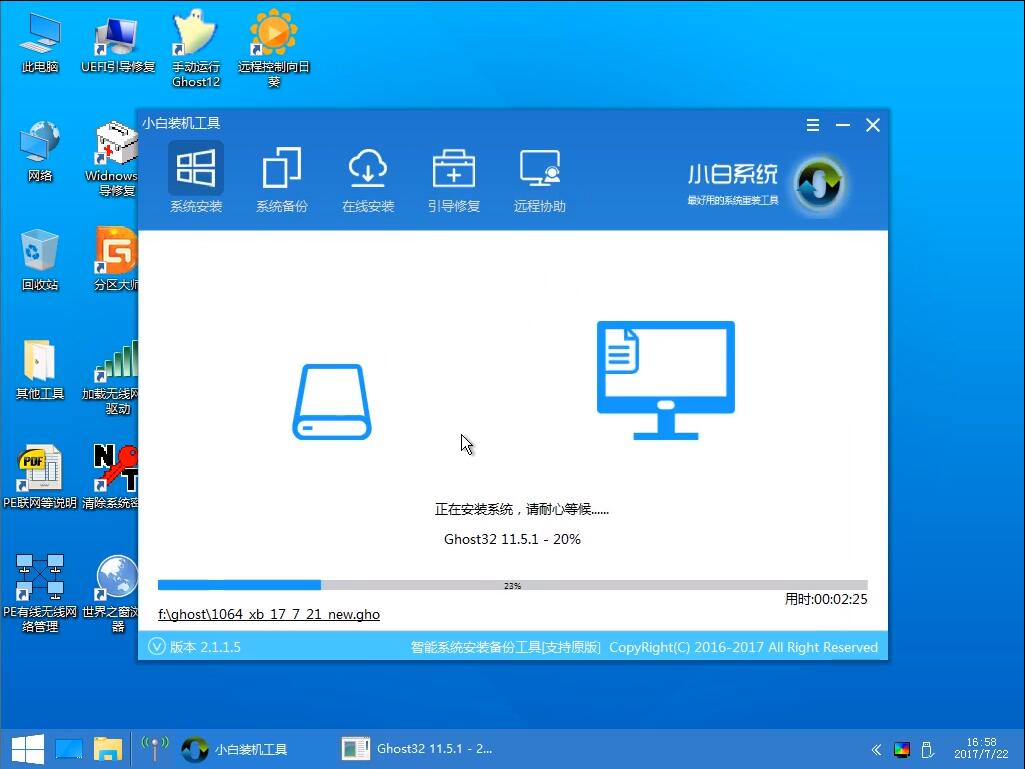
新电脑电脑图解6
解压结束后,电脑自动重启,开始安装系统

新电脑电脑图解7
最后启动进入全新的系统桌面,系统安装完成

装系统电脑图解8
以上就是新电脑装系统的方法。
Copyright ©2018-2023 www.958358.com 粤ICP备19111771号-7