开机黑屏在我们生活中非常常见,使用简单、方便,为了开机黑屏,今天推荐给大家的开机黑屏的解决方案,操作简单,适用于遇到下面情况的所有用户使用
电脑黑屏怎么办?电脑黑屏的原因有很多,接下来我们看看什么样的原因会造成电脑黑屏吧,希望能帮到你排查出问题和找到解决方法。
电脑开机黑屏
如果出现像下图的情况,你需要重新安装系统才可以解决问题

电脑开机黑屏电脑图解1
准备工具
4G的u盘一个
装机吧软件
正常使用的电脑一台
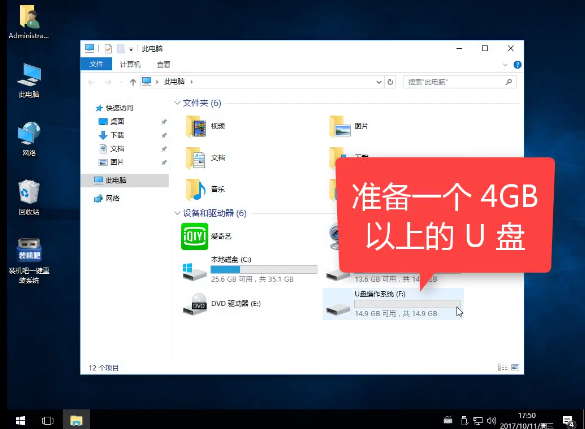
开机黑屏电脑图解2
打开软件前要关掉安全软件
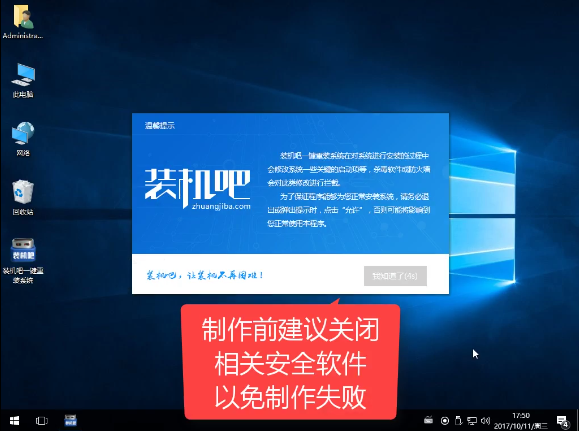
开机黑屏电脑图解3
插入U盘,点击U盘模式
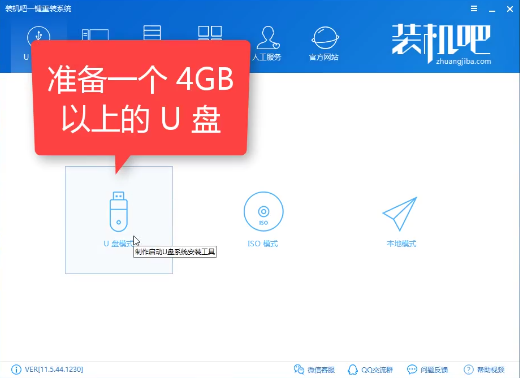
电脑黑屏电脑图解4
勾选需要制作的U盘
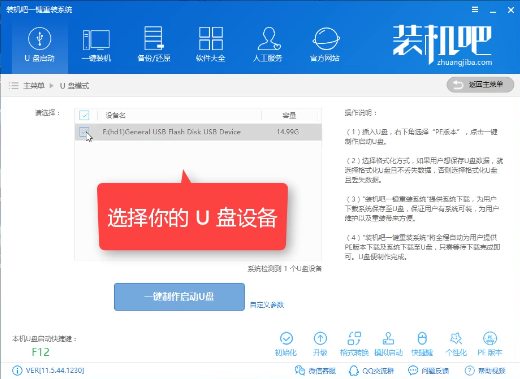
黑屏电脑图解5
选择uefi模式制作

开机黑屏电脑图解6
选择高级版

电脑开机黑屏电脑图解7
点击格式化U盘且不保留数据,
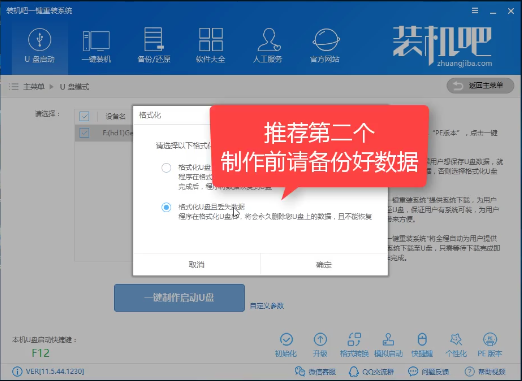
电脑开机黑屏电脑图解8
如果出现网络错误,点击取消
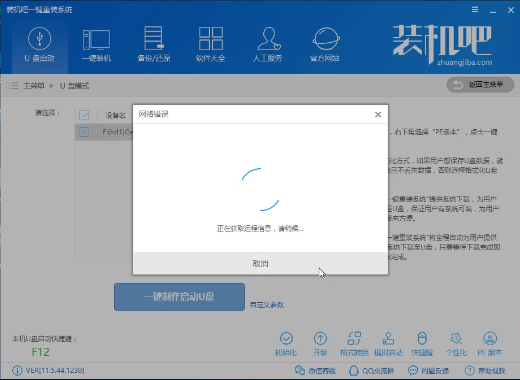
电脑开机黑屏电脑图解9
选择只制作U盘PE系统,进入PE后可以在线下载系统
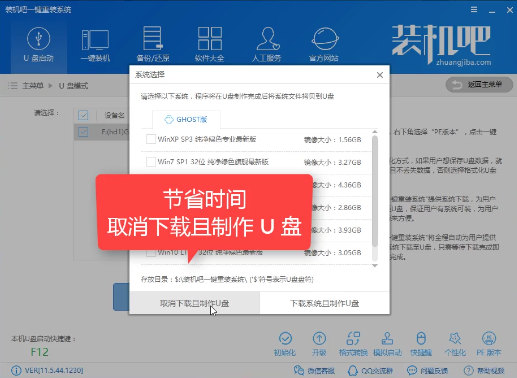
黑屏电脑图解10
下载所需文件,

电脑开机黑屏电脑图解11
如果你的电脑没有网络,可以将系统也拷贝进去
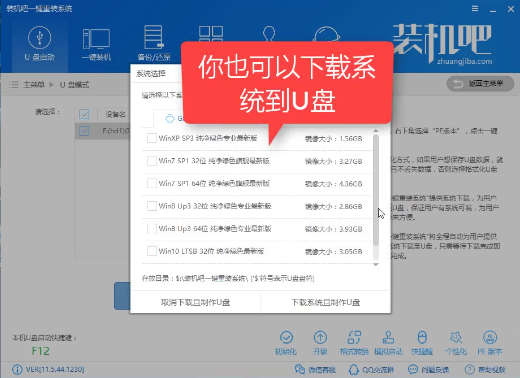
电脑黑屏电脑图解12
软件制作中
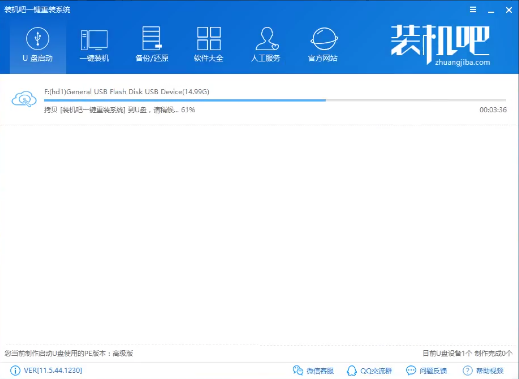
开机黑屏电脑图解13
制作完成
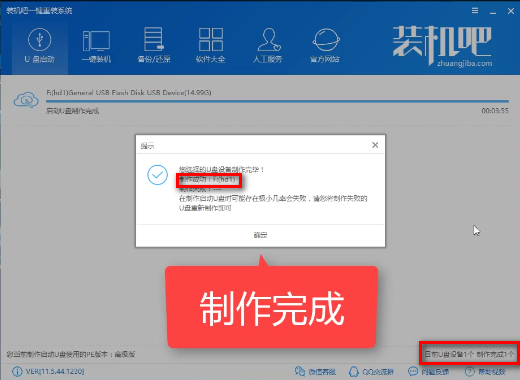
黑屏电脑图解14
退出软件,重启电脑
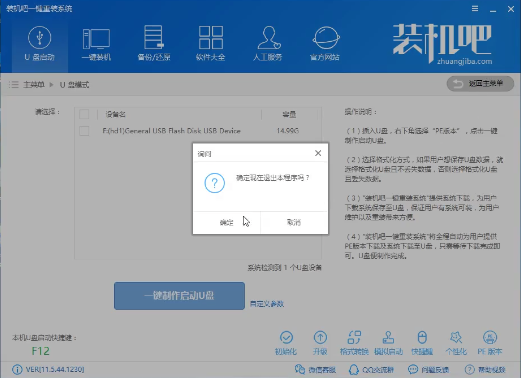
电脑黑屏电脑图解15
拿着制作好的U盘到黑屏的电脑上设置bios,将启动项改成u盘选项,具体怎么改在本网站上搜索你具体的电脑型号+bios设置,既可找打相关教程
完成bios设置重启,进入windows启动管理器,选择pe64位

电脑黑屏电脑图解16
选择02pe
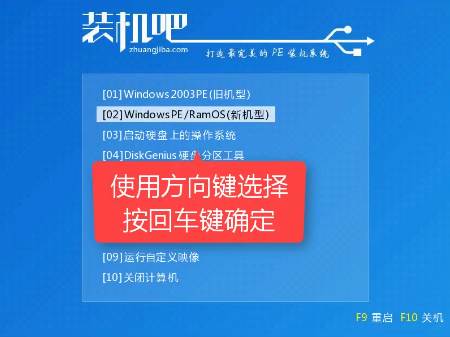
开机黑屏电脑图解17
进入pe后,没有系统选择在线安装

电脑黑屏电脑图解18
u盘有系统可以点击系统安装,等待扫描出系统即可点右下角安装系统
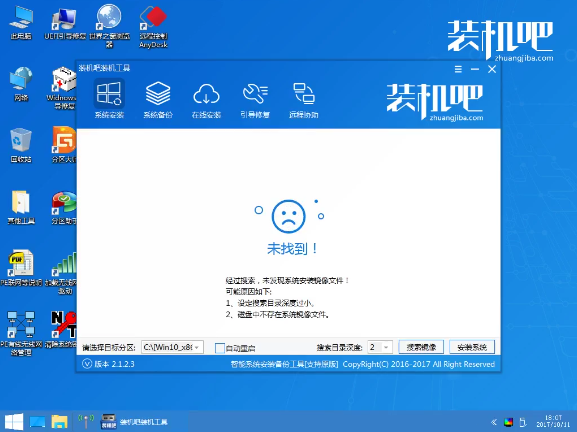
开机黑屏电脑图解19
解压文件中
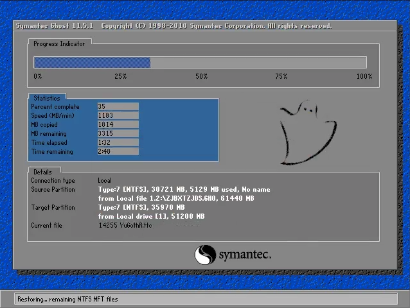
电脑黑屏电脑图解20
安装驱动中
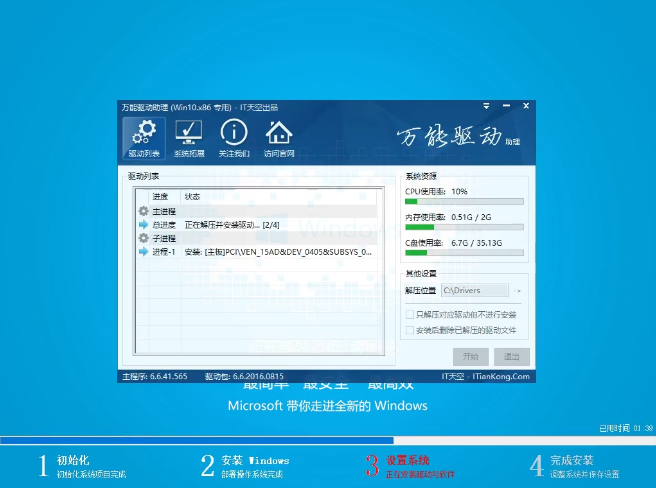
开机黑屏电脑图解21
完成后,重启即可使用。
Copyright ©2018-2023 www.958358.com 粤ICP备19111771号-7