U盘启动盘制作好了,但是不懂索尼笔记本的bios设置,迟迟不能开始安装系统,出现这种情况该怎么办?其实索尼笔记本的Bios是很容易设置成u盘启动的,只要我们做到以下几个步骤,就可以解决这种问题了。
索尼bios设置该怎么操作,身为电脑小白,一点专业知识都没有,那该怎么办?接下来将由小编给大家带来索尼bios设置的相关教程。希望可以帮助到大家。
索尼笔记本电脑怎么进入Bios
第一步:点下开机,不断按【Del】或【F2】,注意是不断的按,不是长按。(如果没有反应,可以关注官方微信号公众号,询问技术人员)
第二步:进入Bios界面后,方向键选择到【BOOT】,选中“External Device Boot”点击回车键Enter,选择设置【Enabled】,选择好后点Enter确认,
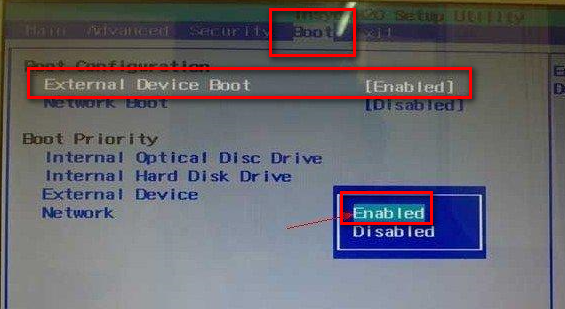
索尼bios设置电脑图解1
第三步:按下方向键,选中“Extermal Device”项,再按键下键盘上的F5键改变设置,根据图的下方提示所以是F5,根据实际的提示来操作,将此选项往上移
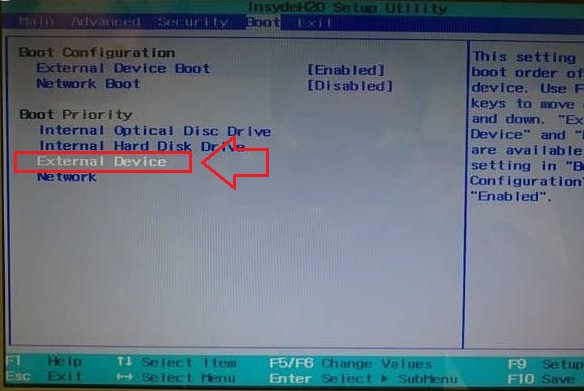
索尼笔记本bios设置电脑图解2
完成我们可以看到“External Devic”移动到“Boot Priority”项目的最顶部,这个就表示U盘移到了优先启动项
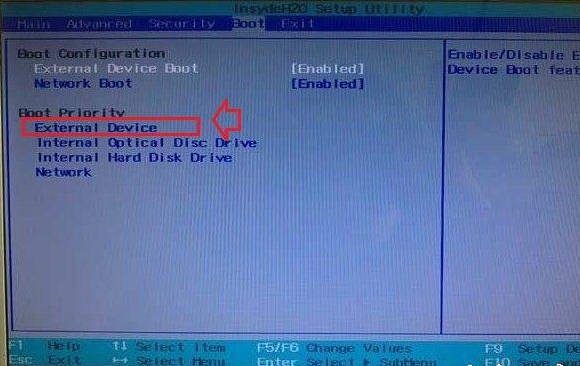
索尼电脑bios设置电脑图解3
第四步:根据下方的提示按下F10 选择保存并退出,enter键点击【yes】
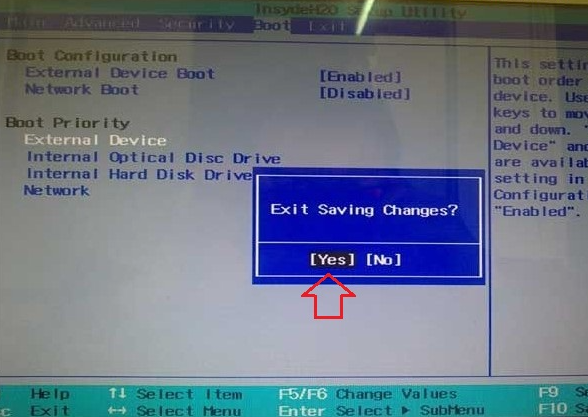
索尼笔记本bios设置电脑图解4
重启电脑就可以进入PE选择界面,是不是很简单呢?如果你的不是这种型号的,或者对不上此教程的,可以搜索公众号【小白一键重装】有客服一对一为你解答,一步一步的教你设置Bios.
Copyright ©2018-2023 www.958358.com 粤ICP备19111771号-7