有用户问小编关于重装系统固态硬盘的方法有那些呢?其实关于固态硬盘装系统图文教程是非常简单的,那win7重装系统固态硬盘图文教程都有哪些呢?下面就让小编给大家介绍固态硬盘装系统图文教程吧。希望大家会喜欢小编的这篇重装系统固态硬盘图文教程。
本人菜鸟一个,SSD固态硬盘装系统,其实方法是系统复制,就是把机械硬盘的系统复制到SSD固态硬盘里面,对于高手这个有点笨,当然对于加装SSD固态硬盘的人来说这个实在简单,直接复制过去就解决了。

重装系统固态硬盘图文教程图1
这截图软件不错,相信看到了在左侧菜单列表里选择迁移OS到SSD/HDD,然后就出现一个窗口。(那个帮助很强大,看了那个就可以忽视本贴了,不过还是要分享不是。)果断下一步。

重装系统固态硬盘图文教程图2
3(请忽视本人的硬盘,)下一步后就看到你的硬盘列表了,选择要复制的地方,SSD装系统当然是选择SSD硬盘分区了,复制系统的当然就是选择要到的硬盘分区了。
要选择一个为分配的分区,本人没有了果断转换一个,选择一个闲置的分区,本人一个硬盘闲着。
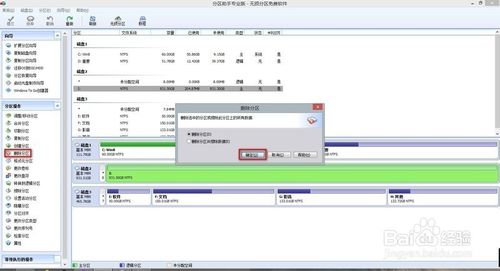
重装系统固态硬盘图文教程图3
左侧菜单列表选择删除分区,确定。
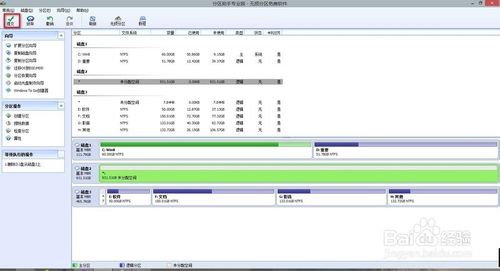
重装系统固态硬盘图文教程图4
提交。继续之前的系统迁移操作,忘了的看最前面

重装系统固态硬盘图文教程图5
选择为分配区。
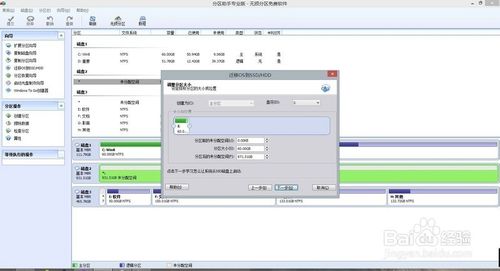
重装系统固态硬盘图文教程图6
下一步,这个工具是可以把为分配的区分出一部分来复制系统的,XP系统30G足够,win7、win8,60G就足够了。本人win8.1 64位版60G上图,要装很多软件的就来个100G吧,如果SSD是120G的话就全部也不错,本人120GX的V对半分了。来张图。这个是支持鼠标拉伸的,嘴少是系统盘的所用大小,所以它是复制整个系统盘,包括系统盘的资料,当然软件什么的也一样。
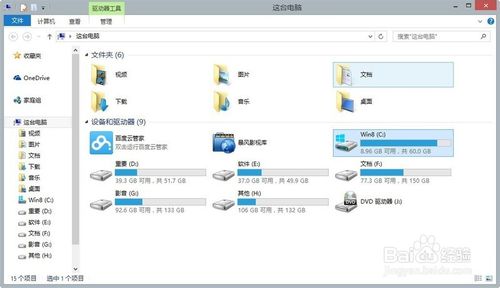
重装系统固态硬盘图文教程图7
看C盘。
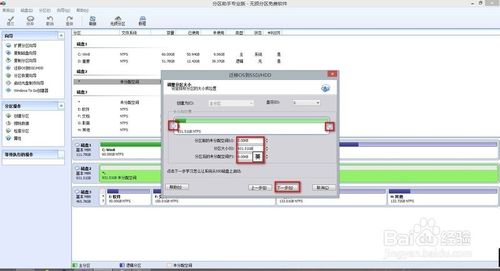
重装系统固态硬盘图文教程图8
前后拉伸,也可以直接输入数据,选择好后下一步。
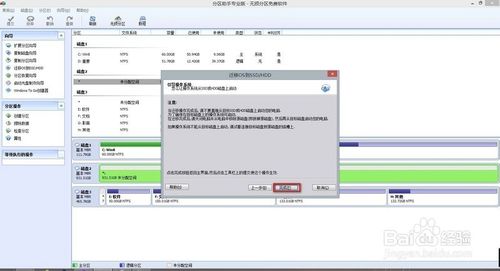
重装系统固态硬盘图文教程图9
然后选择完成。
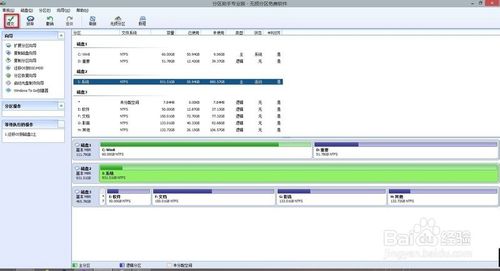
重装系统固态硬盘图文教程图10
不要忘了点左上角的提交。

重装系统固态硬盘图文教程图11
执行,这软件还有时间估算。

重装系统固态硬盘图文教程图12
需要重启来执行,选择是,然后为了不冲突,把原来的主分区(系统区分)转换成逻辑分区。抱歉,在发帖中,不能重启。

重装系统固态硬盘图文教程图13
选择原主分区转换逻辑分区(本人没有复制,所以选的是现在的分区应该选C盘)
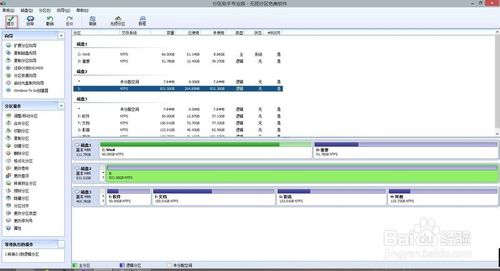
重装系统固态硬盘图文教程图14
记得点提交。(左上角)

重装系统固态硬盘图文教程图15
确定,然后依然是左上角的提交。
结束了,感受下SSD固态硬盘系统的速度吧。

重装系统固态硬盘图文教程图16
以上就是小编为大家介绍的固态硬盘装系统图文教程,重装系统固态硬盘图文教程都这里也全部结束了,好了,如果大家对重装系统固态硬盘图文教程都有一定的了解,那就可以点击魔法猪官网进行了解哦。
Copyright ©2018-2023 www.958358.com 粤ICP备19111771号-7