根据小编收集整理发现最近很多用户出现电脑开机后只要鼠标的现象,键盘怎么敲击都没有反应,如何解决这个黑屏问题呢?小编这里为大家整理出了电脑黑屏只有鼠标详细解决教程,只需要按照图文提示操作即可!
电脑黑屏只有鼠标怎么回事呢?首先需要清楚出现这个现象前电脑操作过什么,才能根据判断找到相应的解决方案,一般电脑黑屏只有鼠标是显卡驱动的问题,那么如何快速解决呢?那么,今天给大家带来电脑黑屏只有鼠标的解决方法。
电脑黑屏只有鼠标的解决步骤:
针对win10系统
1、电脑强制关机三次之后,进入高级选项,依次点击疑难解答-->高级选项-->启动设置,然后点击重启,下图所示:
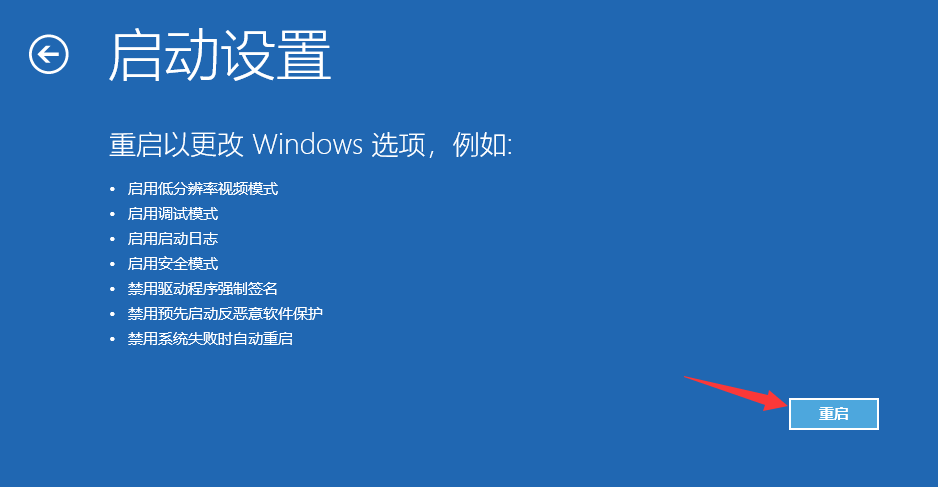
电脑黑屏只有鼠标电脑图解1
2、重启后出现的界面按F4启用安全模式,下图所示:
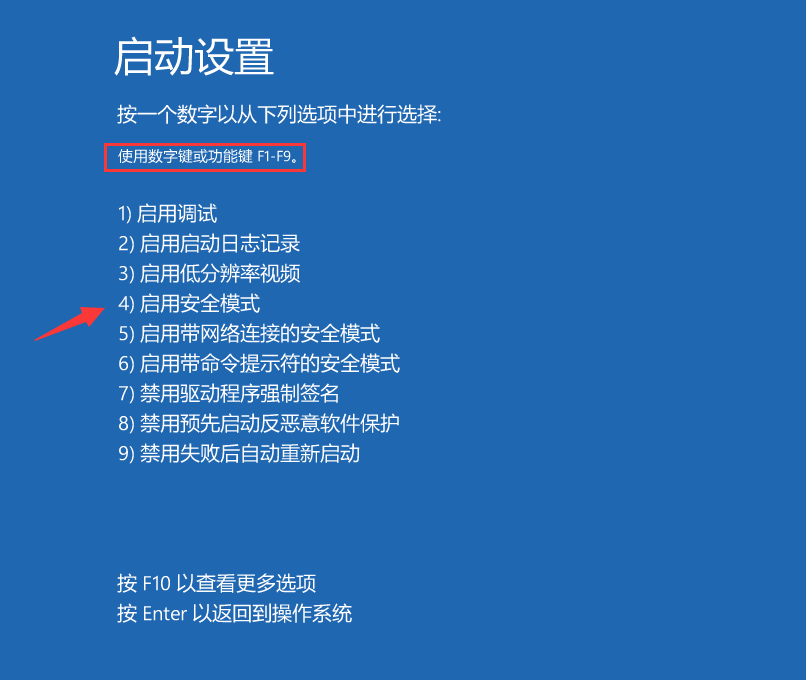
电脑黑屏只有鼠标电脑图解2
3、接着进入安全模式,下图:
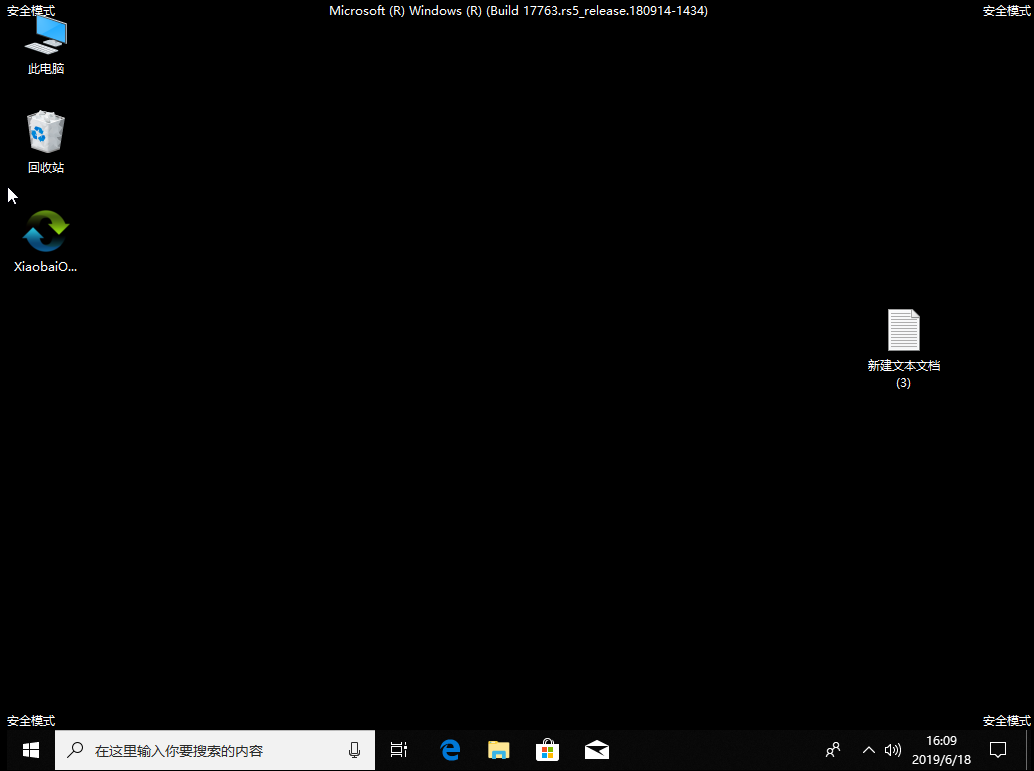
电脑黑屏只有鼠标电脑图解3
4、右击此电脑,选择管理,下图所示:
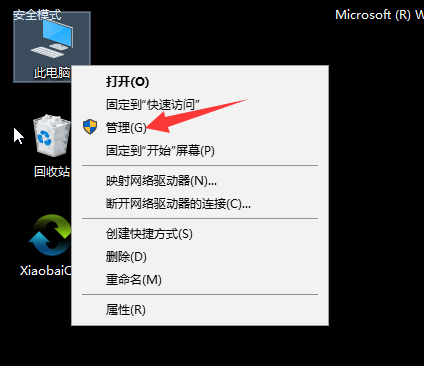
电脑电脑图解4
5、打开设备管理器,然后找到显示器适配器点击卸载设备,下图:
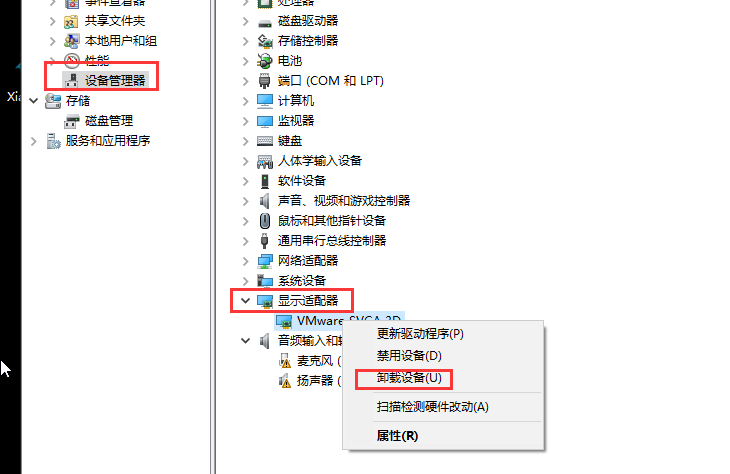
鼠标电脑图解5
6、勾选“删除此设备的驱动程序软件”,接着点击卸载。
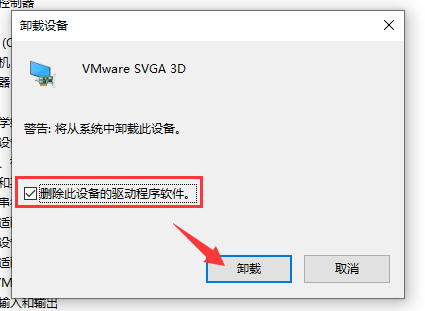
黑屏电脑图解6
针对win7系统
1、重启电脑按F8键(快速间断的敲击),知道出现高级启动界面,选择安全模式进入,下图所示:
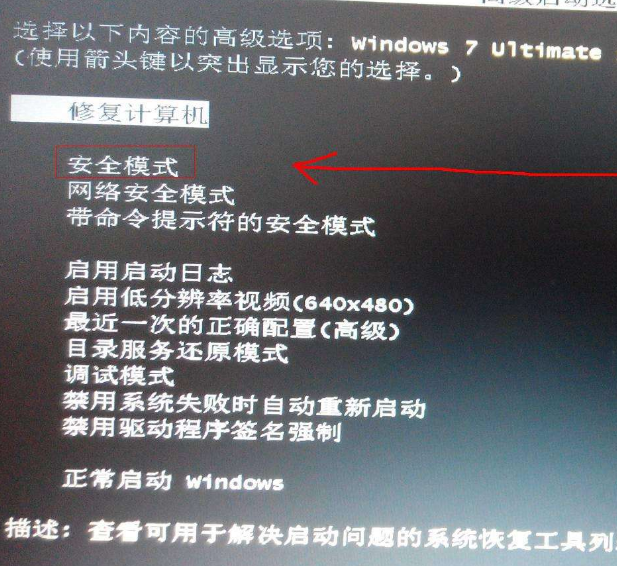
电脑电脑图解7
2、同样操作打开设备管理器,点击显示适配器,下图:
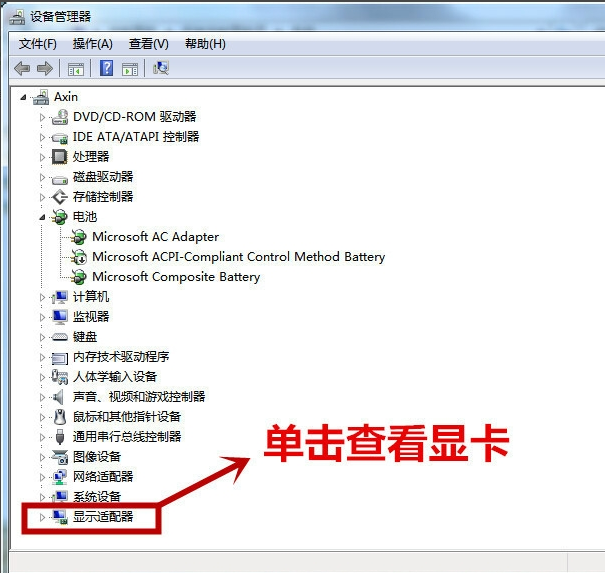
鼠标电脑图解8
3、然后单击卸载,下图:
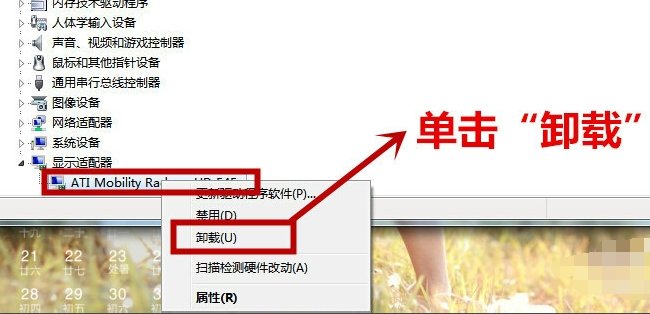
电脑黑屏只有鼠标电脑图解9
4、接着勾选删除设备的驱动程序软件,点击确定,下图:

电脑黑屏只有鼠标电脑图解10
以上就是关于电脑黑屏只有鼠标的解决办法。
Copyright ©2018-2023 www.958358.com 粤ICP备19111771号-7 增值电信业务经营许可证 粤B2-20231006