大家在使用远程桌面功能的时候有没有遇到连接不了的情况呢?近来有不少网友反映远程桌面无法连接的问题,其实这个问题和我们的设置有很大的关系。我给大家整理了几种解决方法,赶紧来瞧瞧吧
远程一词大家都不陌生,随着科技的发展,现在我们可以远程教学,远程办公,远程协助等等,但是前提是需要远程桌面,可是远程桌面无法连接怎么办呢?接下来,我就教大家如何处理此问题
方法一、
1、右击此电脑,选择属性
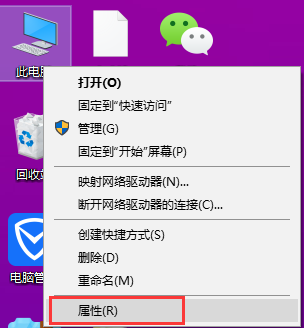
远程桌面电脑图解1
2、点击左侧的远程设置
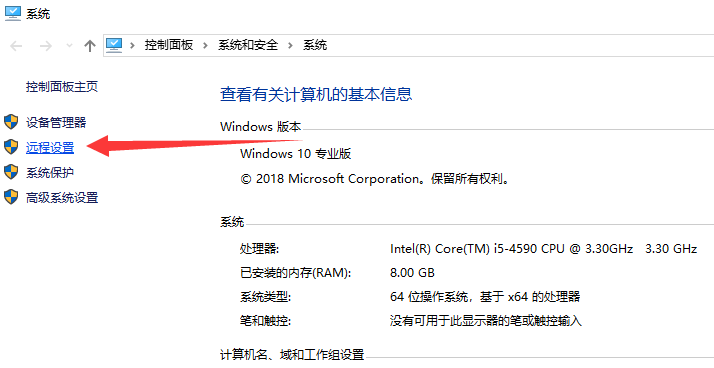
远程桌面连接不了电脑图解2
3、在远程选项卡下勾选“允许远程协助连接这台计算机”,在远程桌面下勾选“允许远程此计算机”,如果弹出远程桌面窗口提示,就更改电源选项设置,点击确定。
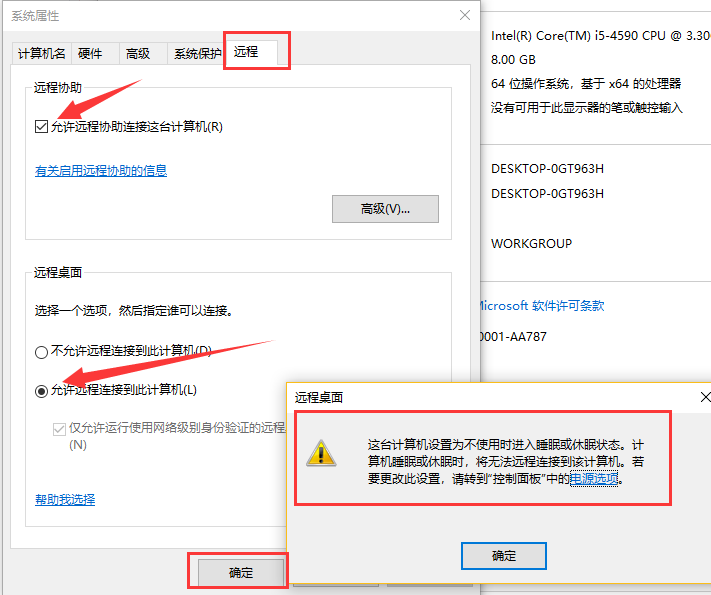
远程电脑图解3
方法二、
1、方法一若是未解决,就打开开始菜单,点击控制面板
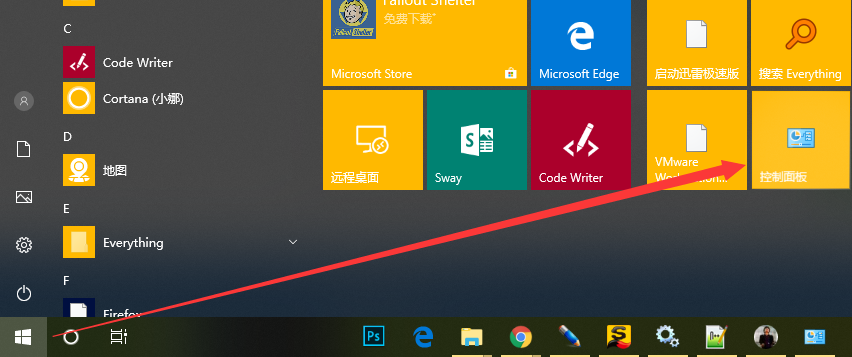
远程桌面电脑图解4
2、点击系统和安全

远程桌面无法连接电脑图解5
3、点击“Windows防火墙”

远程桌面连接不了电脑图解6
4、点击左侧的“高级设置”
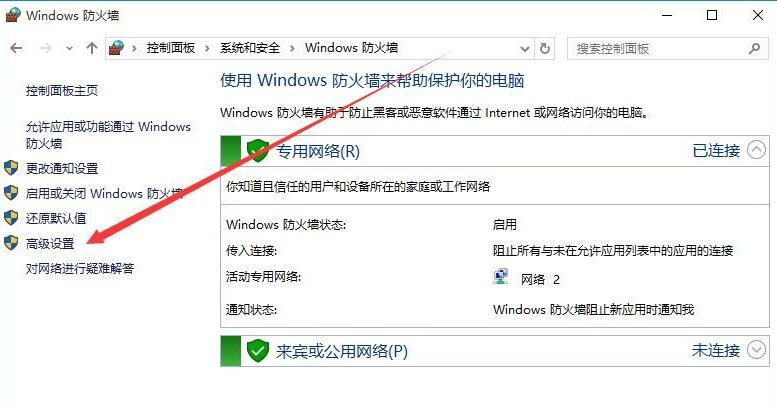
远程桌面电脑图解7
5、点击左上角的入站规则菜单项
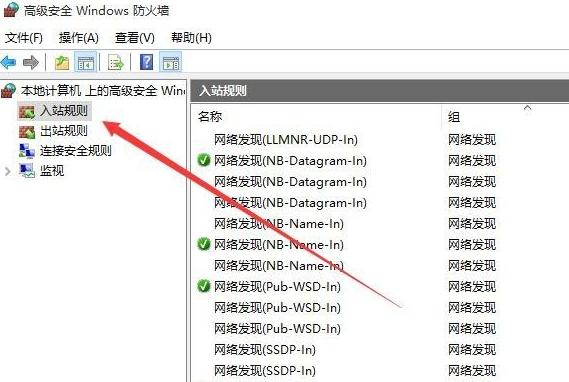
远程桌面无法连接电脑图解8
6、右侧找到并选中文件和打印机共享,把其设置为启用,注意两个菜单都要设置
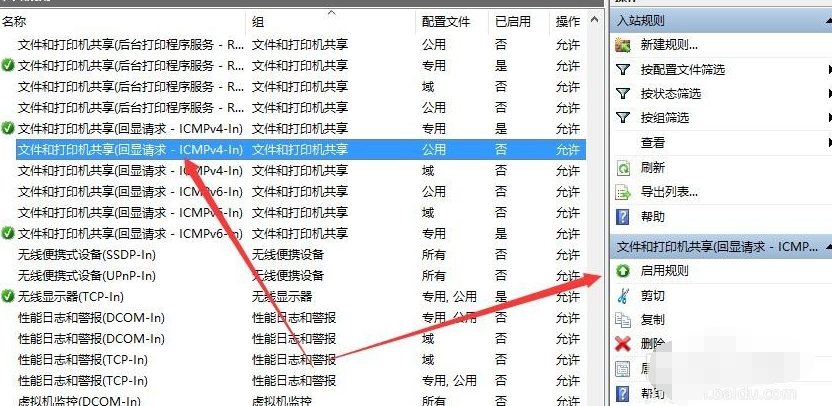
远程电脑图解9
7、返回桌面,右击“此电脑”,选择“管理”
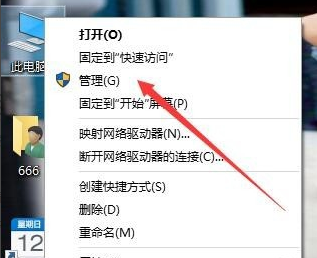
远程桌面连接不了电脑图解10
8、点击左侧的“服务”右侧找到Remote Desktop Services并右击,选择启动

远程桌面连接不了电脑图解11
9、如果还没办法远程桌面就直接关闭防火墙,打开Windows防火墙窗口, 点击“启用和关闭Windows防火墙”
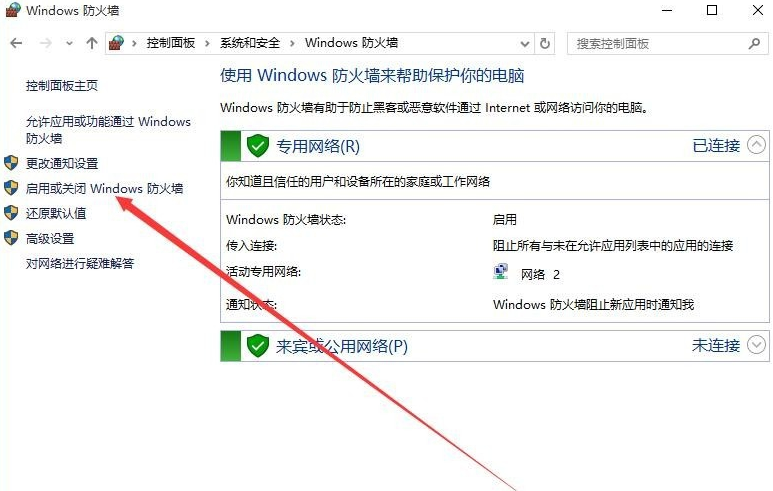
远程桌面连接不了电脑图解12
10、选择关闭Windows防火墙,点击确定即可
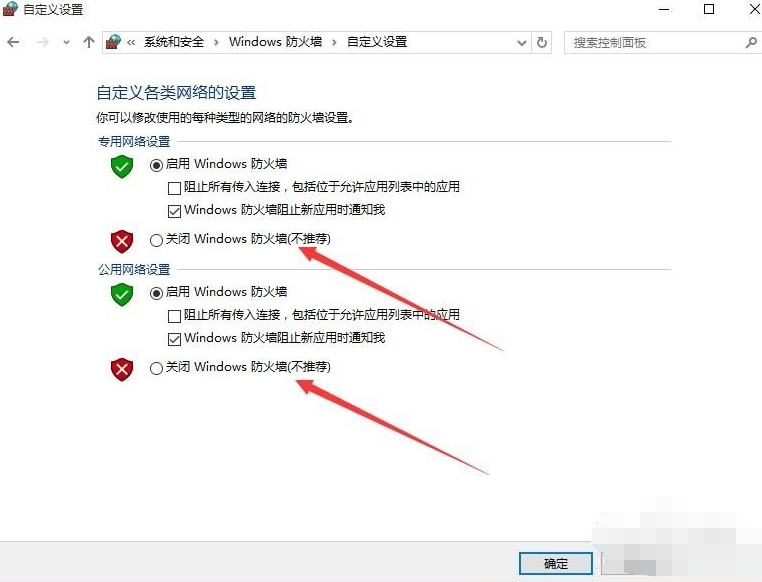
远程桌面连接不了电脑图解13
Copyright ©2018-2023 www.958358.com 粤ICP备19111771号-7 增值电信业务经营许可证 粤B2-20231006