有些时候,我们的word文档需要对文档进行编写页码,但是我们的页码又不是从第一页开始的,比如我们要写论文,写说明书之类的,我们的文档有个封面,自然我们的封面我们是不应该有页码的。那么我们怎样才能做到从任意也开始插入页码呢?下面小编就来给大家演示一下从从任意也开始插入页码。
其实一般word默认是从第一页开始编码的,但有些时候我们,都需要从某一页开始编页码。所以说网上也有很多的方法,但是容易看不懂或者是操作失败,所以今天小编就详细的给大家讲解一下如何在指定页码开始编页码。
1,我们打开文档,然后将鼠标指定到我们想要开始添加页码的那一页最开头,如图所示
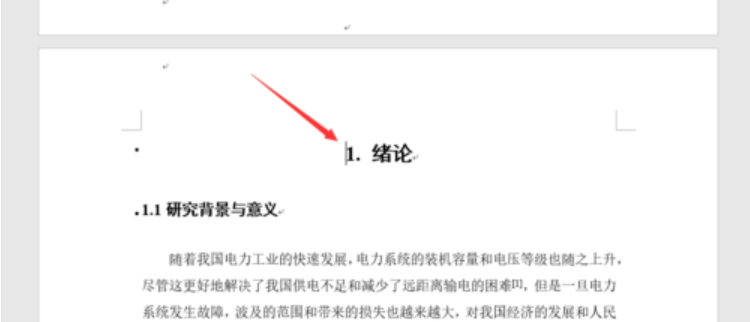
word怎么从任意页添加页码电脑图解1
2,然后我们点击页面最上方的布局——分隔符——下一页
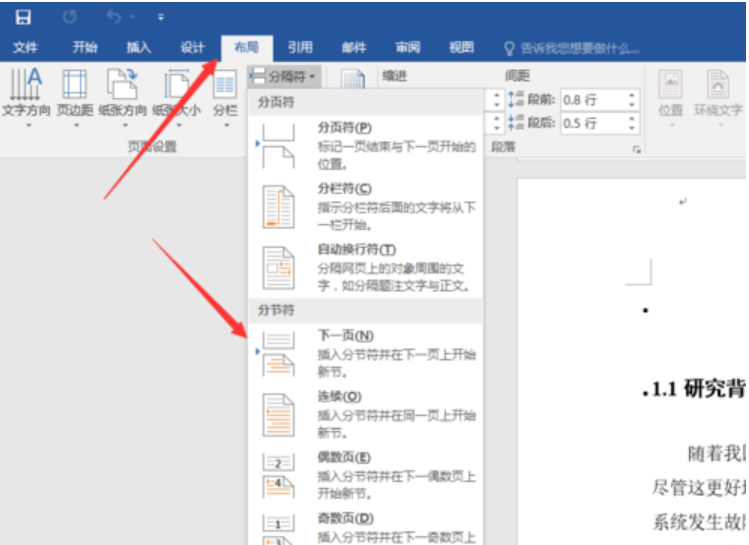
word怎么从任意页添加页码电脑图解2
3,然后点击选择插入——页码——设置页码格式
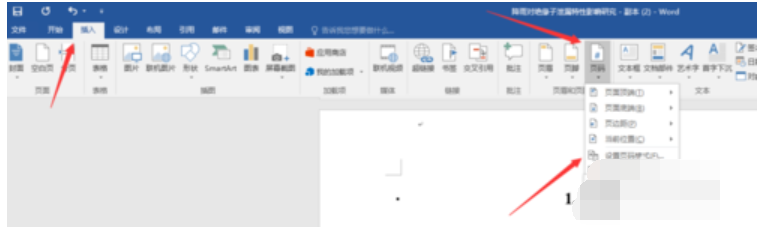
word怎么从任意页添加页码电脑图解3
4,点击选择起始页码1,然后点击确定
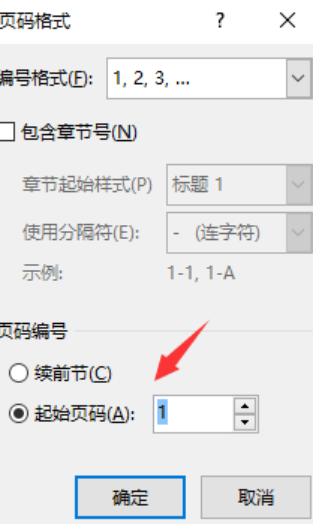
word怎么从任意页添加页码电脑图解4
5,然后选择好你想要设置的页码格式,比如这个我想要将页码添加在文档最底端,我选择页码——页码底端——普通数字2
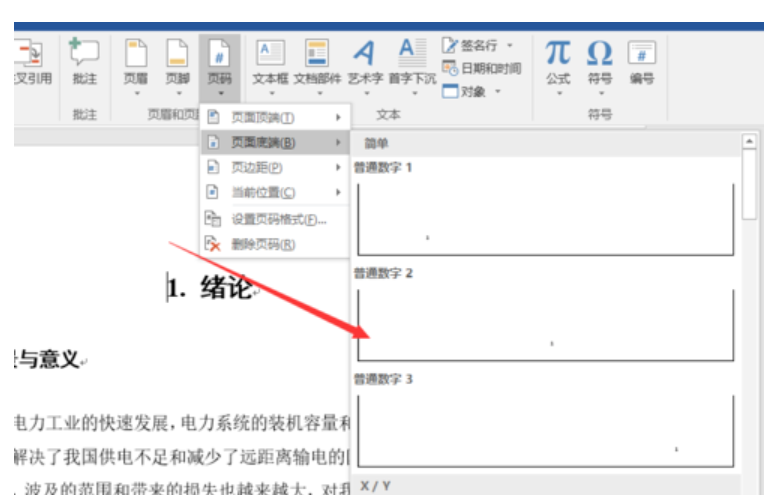
Word电脑图解5
6,添加成功后,会出现设计页面,我们点击设计——链接到前一条页眉(点击之后链接到前一条页眉会变亮)
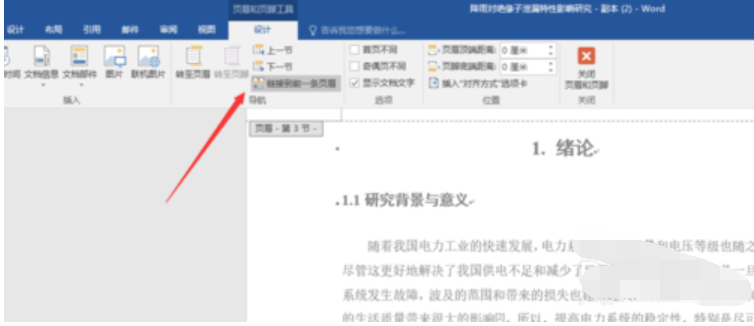
任意页电脑图解6
7,然后我们可以看到刚才开始添加页码的前一页也有了页码,我们选中它然后delete删除即可
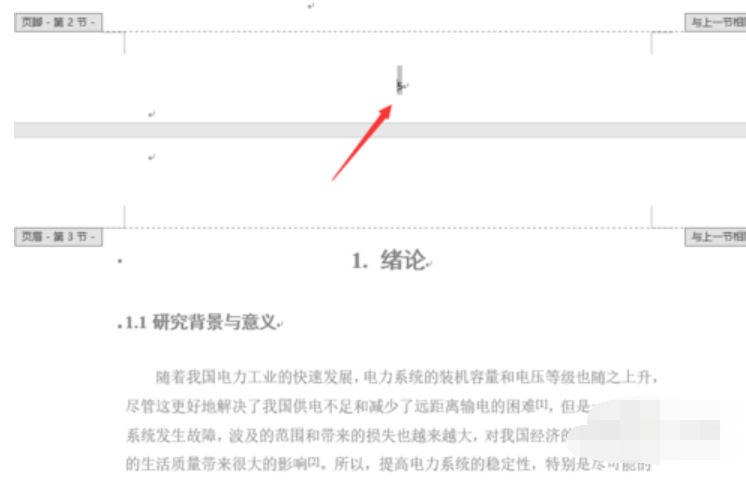
添加页码电脑图解7
8,这样我们就完成了从任意页开始添加页码,而且前面页数都没有页码
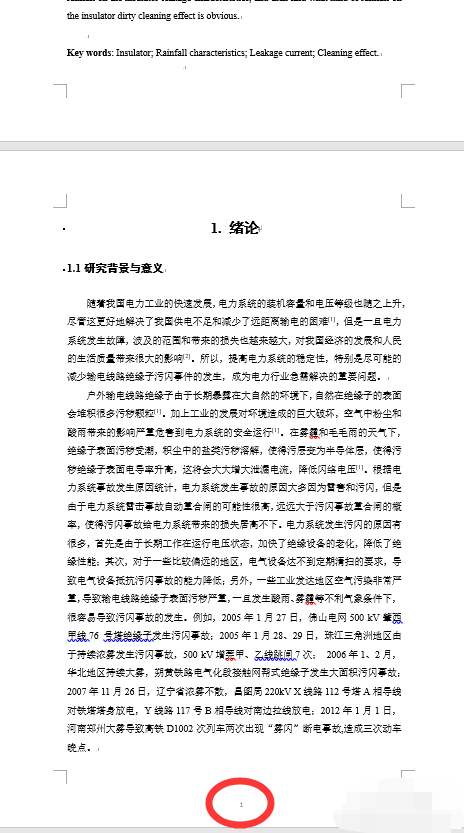
任意页电脑图解8
Copyright ©2018-2023 www.958358.com 粤ICP备19111771号-7 增值电信业务经营许可证 粤B2-20231006