小伙伴们,小编今天给你带来了一个非常劲爆的消息,那就是如何清理winsxs文件夹这问题的解决方法,说到这里你们一定都特别的想要知道清理winsxs文件夹到的方法了吧。那么小编今天就把清理winsxs文件夹的方法来分享给你们。
最近不少的小伙伴都发现了,C盘越用越大,winsxs文件夹就占了10多G,都是一些系统更新,想删又不能删,毕竟里面还是有一些重要的系统文件。难道只有重装系统了吗?其实并非只有这一种方法,今天小编就来跟大家说说清理winsxs文件夹的另外一种方法。
注意点:使用WinSxS工具清理WinSxS文件夹垃圾时,一定要先备份。
1,在管理员命令提示符窗口中输入:Dism.exe /Online /Cleanup-Image /AnalyzeComponentStore命令,可以查看系统WinSxS文件夹占用磁盘空间的大小,本机组件存储的实际大小为:6.06GB。
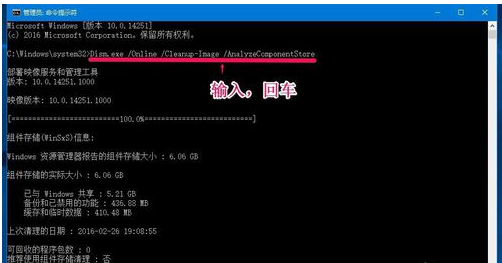
文件夹电脑图解1
2,百度搜索输入:WinSxS清理工具,找到并点击系统垃圾清理工具Windows更新清理工具(WinSxS目录清理)
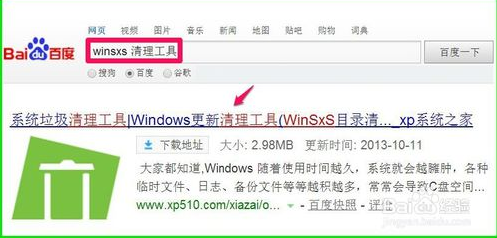
如何清理winsxs文件夹电脑图解2
3,在打开的WinSxS清理工具下载页面点击【立即下载】;
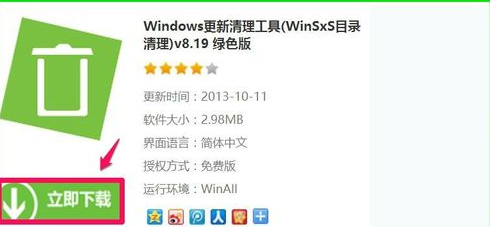
如何清理winsxs文件夹电脑图解3
4,下载完成后,解压压缩文件,在解压后的文件中找到Windows Update Clean Tool.exe文件,并左键双击Windows Update Clean Tool.exe文件;
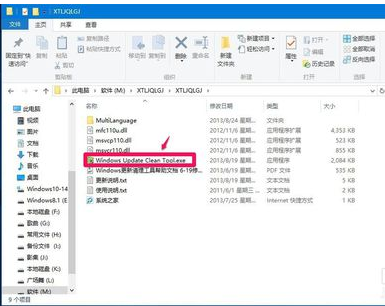
如何清理winsxs文件夹电脑图解4
5,如果我们要清理C盘中WinSxS文件夹,点击C:\,再点击:扫描垃圾;
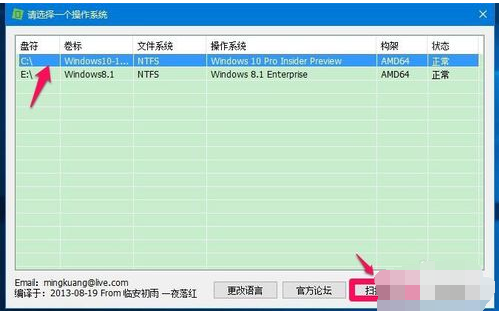
文件夹电脑图解5
6,在Windows更新清理工具窗口,打勾的是默认可以清理的,点击一个项目,在下面方框中会给出提示,能否清理,我们点击【开始清理】;
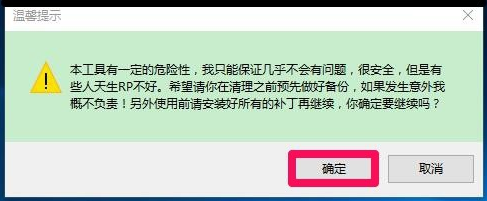
清理方法电脑图解6
7,此时会弹出一个提示对话框:本工具有一定的危险性,我只能保证几乎不会有问题,......很安全。希望请在清理之前预先做好备份,如果发生意外概不负责!另外使用前请安装好所有的补丁再继续,你确定要继续吗?点击:确定;
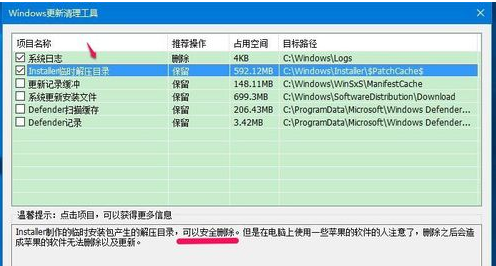
如何清理winsxs文件夹电脑图解7
8,默认打勾的项目清理完成后,还余下几项没有打勾的,我们可以逐项点击,如:Installen临时解压目录,下面方框中给出提示:可以安全删除,将Installen临时解压目录打上勾;
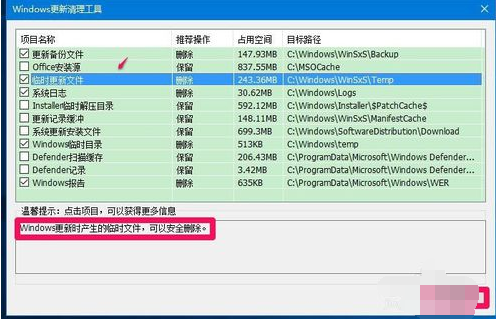
winsxs电脑图解8
9,Defender项,下面方框中给出提示:一般不建议删除,除非你不使用它,这一项就不打勾了,点击:开始清理;
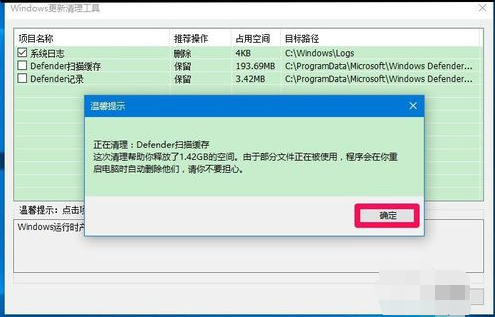
winsxs电脑图解9
10,此时会弹出一个提示对话框:本工具有一定的危险性,我只能保证几乎不会有问题,......很安全。希望请在清理之前预先做好备份,如果发生意外概不负责!另外使用前请安装好所有的补丁再继续,你确定要继续吗?点击:确定;
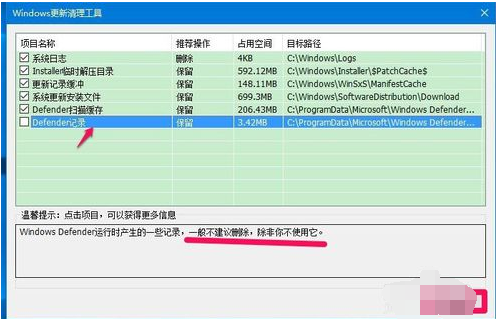
文件夹电脑图解10
11,正在清理:Defender扫描缓存
这次清理帮助你释放了1.42GB的空间。由于部分文件正在被使用,程序会在你重启电脑时自动删除他们,请你不要担心。
点击:确定;
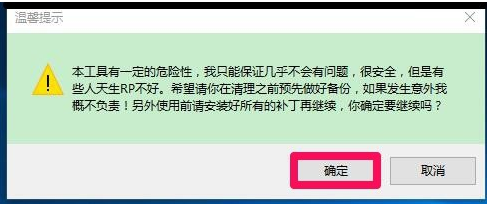
清理方法电脑图解11
12,退出程序,又会打开一个提示窗口:清理操作系统后建议重启计算机,这样有助于系统的稳定。点击:重启,如暂不重启计算机,点击:退出程序;
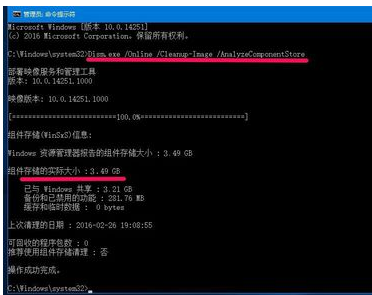
如何清理winsxs文件夹电脑图解12
13,重新启动电脑以后,我们再在管理员命令提示符窗口输入Dism.exe /Online /Cleanup-Image /AnalyzeComponentStore命令,回车,可以看到本机组件存储的实际大小为:3.49GB,清除了2.57GB垃圾文件。
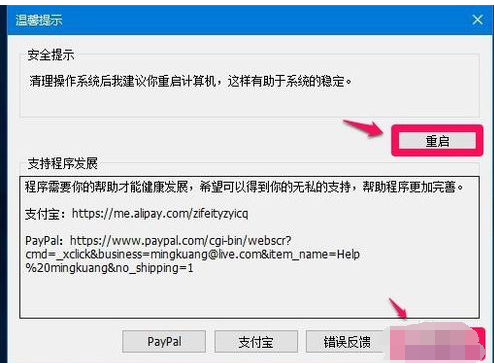
如何清理winsxs文件夹电脑图解13
Copyright ©2018-2023 www.958358.com 粤ICP备19111771号-7 增值电信业务经营许可证 粤B2-20231006