网络中的任何计算机不管使用什么操作系统,都可以通过网络将打印文件发送到与打印服务器相连的打印机或者网络的其他打印机。在同一个局域网,设置几台电脑共用一个打印机,必须先要在主机设置“打印机分享”,下面,小编给大家介绍局域网设置共享打印机的步骤。
为了提高公司内部电脑网络运行效率,往往需要启用公司内部局域网打印机共享。而在单位使用打印设置时,往往需要设置为打印共享这是如何设置的呢?下面,小编给大家讲解局域网设置共享打印机的经验。
局域网如何设置共享打印机
点击菜单栏的“开始”,找到“设备和打印机”并点击。
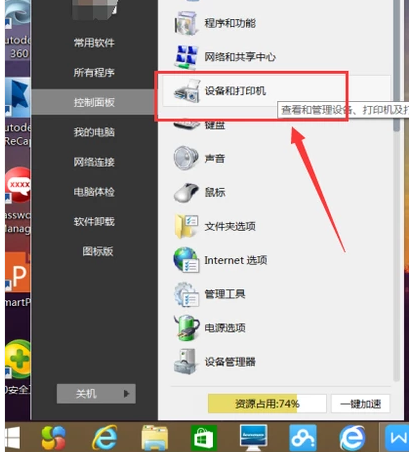
打印机电脑图解1
鼠标右键点击打印机图像的“打印机属性”后

打印机电脑图解2
点击“共享”。

局域网电脑图解3
在跳出的文本框中,点击“共享这台打印机”并设置“共享名”后点击“确定”。此时打印机共享设置完成。

共享打印机电脑图解4
在与打印机连接的电脑上,在菜单栏中点击“运行”,在运行中输入“cmd”,敲击回车按键,

共享打印机电脑图解5
在弹出界面内输入“ipconfig”,敲击回车按键,第一行就是这台电脑的IP地址并记下此IP地址。

打印机电脑图解6
在其他电脑上,点击菜单栏的“运行”。

设置共享电脑图解7
在跳出的对话框中输入刚记下的IP地址。

共享打印机电脑图解8
点击“确定”即可找到共享的打印机。

共享打印机电脑图解9
以上就是局域网设置共享打印机的步骤。
Copyright ©2018-2023 www.958358.com 粤ICP备19111771号-7 增值电信业务经营许可证 粤B2-20231006