工作中打印一些文件是很常见的事,不过我们经常会碰到一个比较让人头疼的问题,公司不是每台电脑都配有打印机,设置共享打印机后,公司的电脑都可以使用。那怎样设置打印机共享?下面,小编给大家讲解设置打印机共享的操作流程。
打印机已成为办公中不可缺少的设备,一般办公室里都会有好几台电脑,如果这几台电脑都连上了网络,那么我们就可以通过网络共享,让这些电脑共用一个打印机。你知道打印机共享怎么设置吗?下面,小编给大家分享设置打印机共享的经验。
怎样设置打印机共享
点击桌面上的控制面板,然后选择控制面板里的查看类型
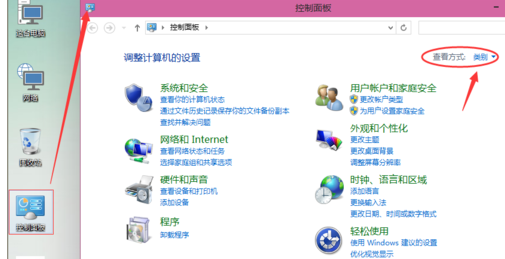
设置共享电脑图解1
将查看类型更改为小图标,然后点击“设备和打印机”
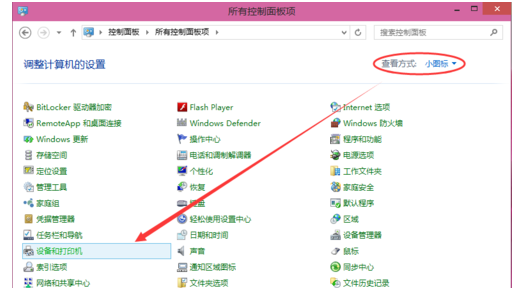
打印机共享电脑图解2
在设备和打印机窗口中,选择一台你想要共享的打印机,然后在右键选择“打印机属性”。
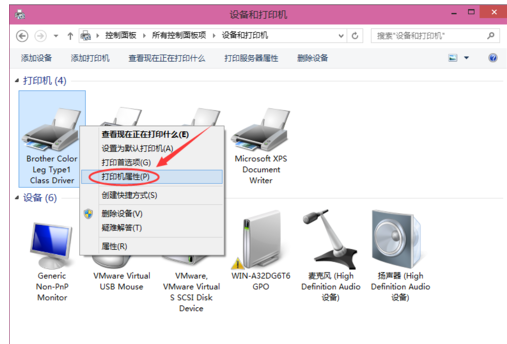
设置共享电脑图解3
点击进入对应的打印机属性对话框,点击共享选项卡
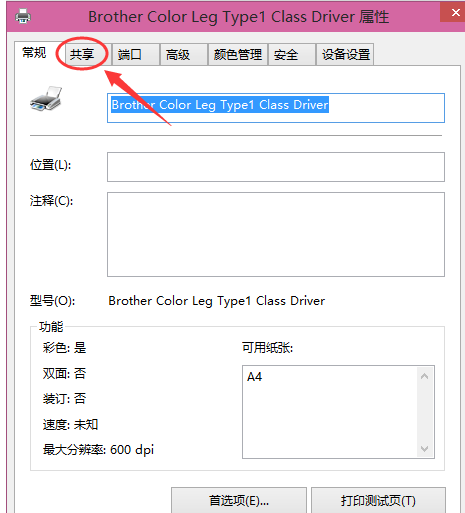
打印机电脑图解4
在共享选项卡里将“共享这台打印机”勾选上,然后点击确定
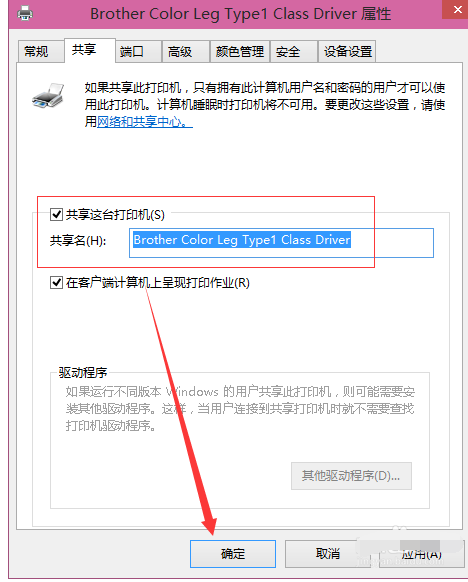
电脑打印机电脑图解5
打印机共享设置完成后,其他电脑就可以通过网络访问到这台共享打印机。
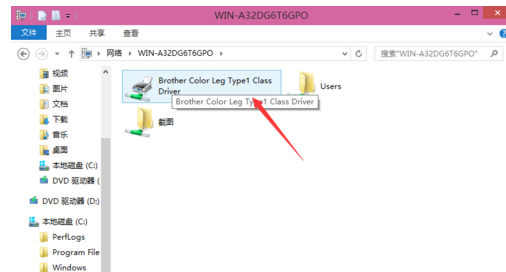
设置共享电脑图解6
以上就是设置打印机共享的步骤。
Copyright ©2018-2023 www.958358.com 粤ICP备19111771号-7 增值电信业务经营许可证 粤B2-20231006