硬盘有两种形式,mbr和gpt,相比MBR格式的硬盘分区,GPT分区具有明显的优势,不仅支持硬盘的容量更高,运行速度也比MBR格式的更快,那么,mbr格式要怎么转换成gpt格式呢?下面,小编给大家分享硬盘mbr格式转换为gpt格式的操作经验。
大部分的新电脑预装的是win8系统,同时采用了GPT分区,很多用户想要重装成win7系统总是失败,原因在于分区格式不正确,只有将gpt格式分区转换成mbr格式再重装系统才能重装成功,下面,小编给大家讲解硬盘mbr格式转换为gpt格式的操作技巧。
如何将硬盘mbr格式转换为gpt格式
将制作好的快启动u盘启动盘插入电脑接口,开机按快捷键进入主菜单界面,选择“【02】运行快启动Win8PE防蓝屏版(新机器)”
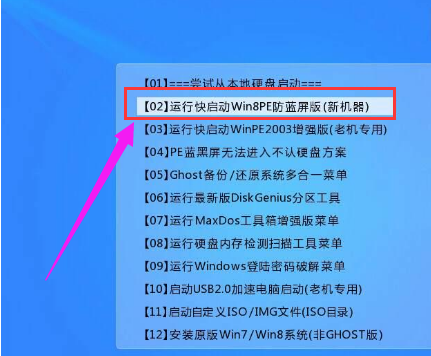
硬盘电脑图解1
进入到win8pe防蓝屏版系统桌面后,双击桌面上的“更多工具” 文件夹,在文件夹中找到并双击“分区工具DiskGenius”图标,打开工具
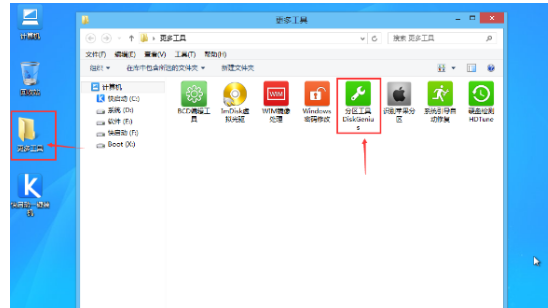
硬盘电脑图解2
打开分区工具后,我们可以看到硬盘的分区格式为MBR格式,然后用鼠标选择要转换格式的硬盘右键,在弹出的右侧列表中选择“删除所有分区”,并确认删除
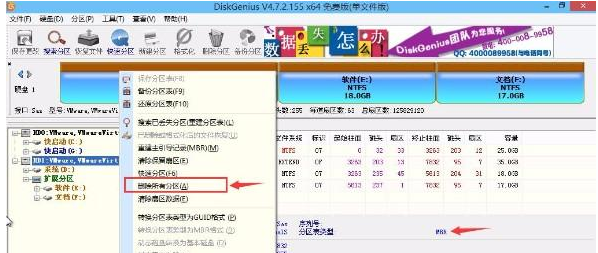
gpt电脑图解3
删除分区过后可以看到,硬盘分区变成空闲状态,但分区格式还是MBR格式,再次选择该硬盘分区并在右键菜单中选择“转换分区表类型为GPT格式(P)”并确定转换,
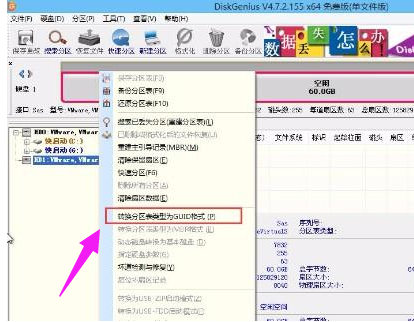
硬盘电脑图解4
待转换完成后点击左上角“保存更改”
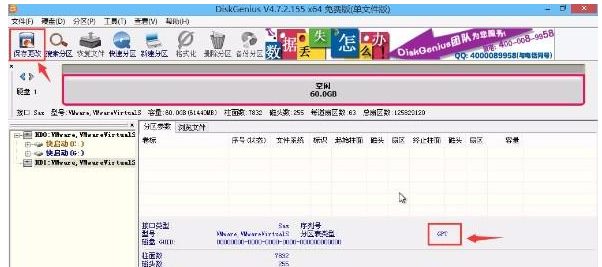
转换格式电脑图解5
如此,MBR转换成GPT格式完毕,但硬盘虽然已经转换成了GPT格式,却只有一个分区,
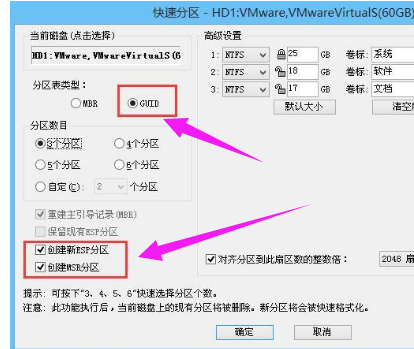
硬盘电脑图解6
因此还需要对硬盘进行重新分区,再次右键选择“快速分区”
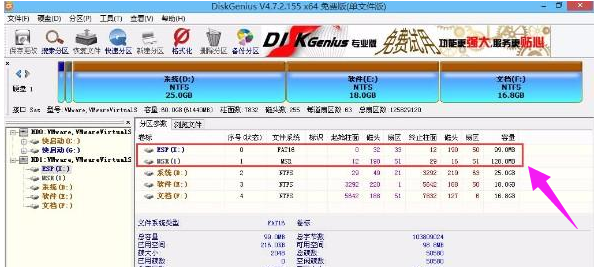
硬盘电脑图解7
以上就是硬盘mbr格式转换为gpt格式的方法。
Copyright ©2018-2023 www.958358.com 粤ICP备19111771号-7 增值电信业务经营许可证 粤B2-20231006