有使用过win8系统的用户就知道,win8系统为了迎合触控操作,在操作界面上变化巨大,不仅抛弃了传统开始菜单,也改变了操作逻辑,这让用户非常不适应,在软件的兼容上大不如win7系统,那么win8怎么改为win7系统?为此,小编就给大家带来了win8改win7的操作方法。
以前,先闻win8的神速开机和全新概念的操作界面,让不少的用户掉进坑里了,用过才知道其实win8并不是自己的理想“伴侣”就想到了win8改win7的想法,怎么操作?对啊,怎么操作?下面,小编就来跟大家分享win8改win7的操作方法。
win8改win7
操作准备:
1、备份硬盘所有数据
2、操作系统:win7 64位旗舰版下载
3、4G 左右U盘,制作U盘启动盘
4、进入到BIOS进行操作,
U盘启动盘制作
1、在电脑上插入U盘后。我们去官网下载小白一键重装系统。下载好以后打开小白一键重装系统软件,选择制作系统。点击制作U盘启动盘开始制作。
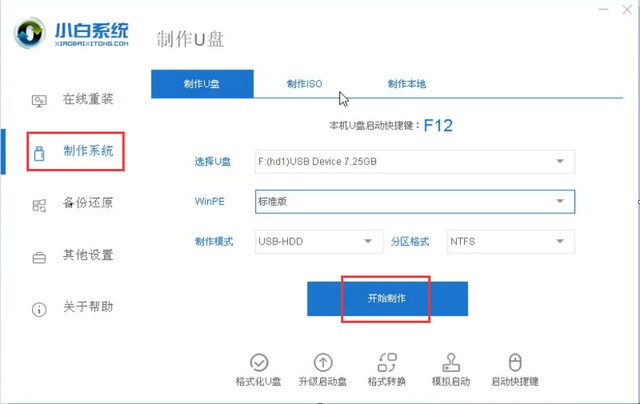
2、接着在选择系统的界面,我们选择一个需要安装的系统,点击开始制作。
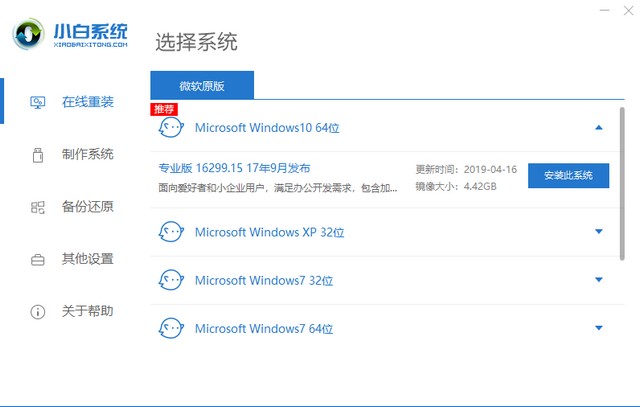
3、制作U盘启动盘会清除掉U盘里面所有的文件,若有资料,则先自行备份文件再开始制作。备份完成后回到制作画面,点击确定。
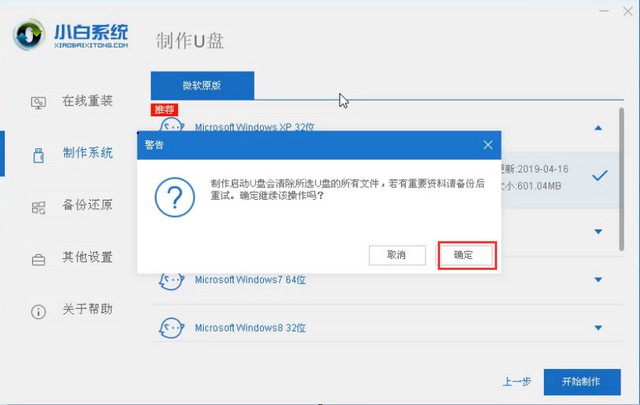
4、接下来会下载我们需要的系统。系统文件较大,请耐心等待。
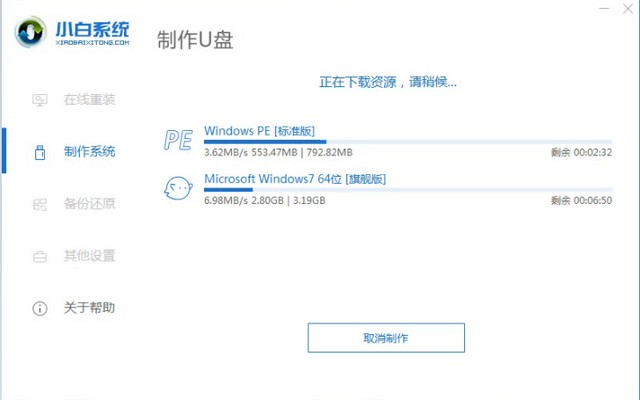
5、制作完成后,记下小白界面提示的U盘启动热键。点击重启电脑。
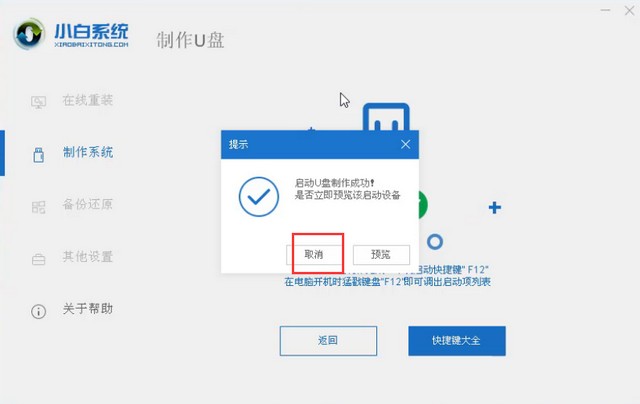
BIOS设置U盘为第一启动项
6、修改BIOS之后,在win8电脑上插入制作好的U盘,启动后不停按F12、F11、Esc等快捷键选择从U盘启动
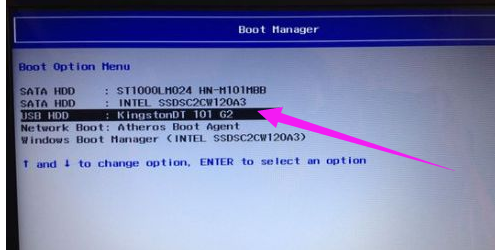
换系统电脑图解1
7、从U盘启动进入这个主菜单,按数字2或选择【02】回车,启动pe系统
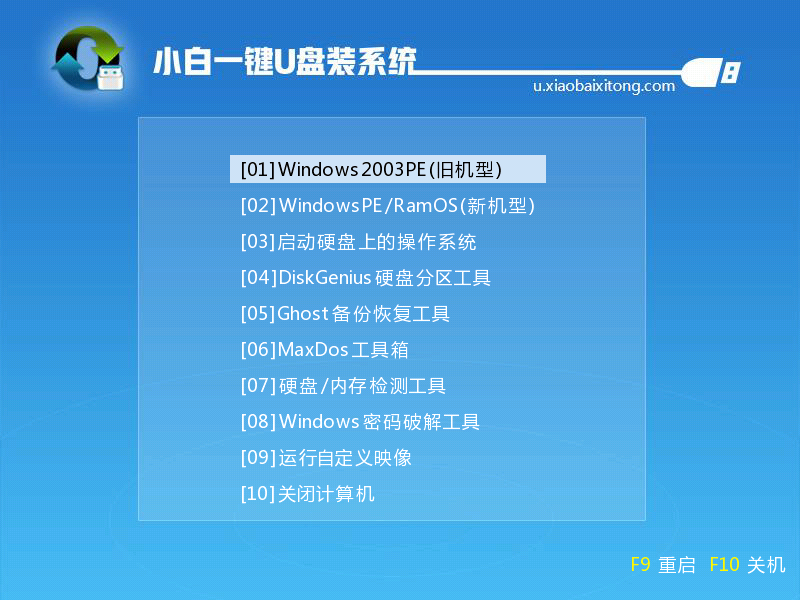
win8电脑图解2
8、进入pe系统之后,双击【DG分区工具】,右键选择硬盘,先【删除分区】,保存更改,再【转换分区表类型为MBR格式】,保存更改,最后【快速分区】
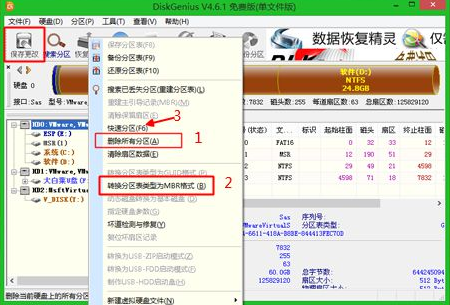
改系统电脑图解3
9、分区表类型是MBR,设置分区数目和分区大小,主分区C盘一般35G以上,建议50G,如果是固态硬盘,勾选“对齐分区到此扇区的整数倍”,2048或4096均可4k对齐,点击确定进行分区
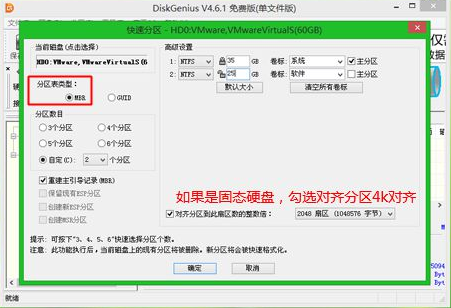
win8电脑图解4
10、完成分区之后,双击打开【小白PE一键装机】,此时会自动提取win7.gho文件
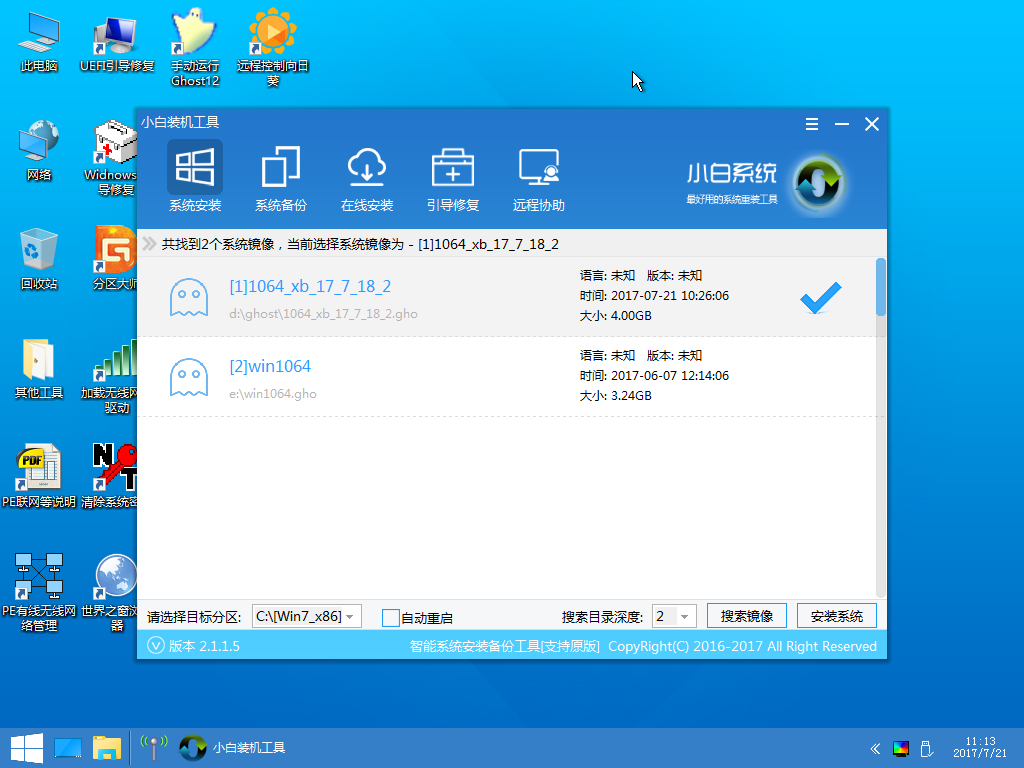
改系统电脑图解5
11、接着点击【还原分区】,映像路径是win7.gho,选择安装位置C盘,如果不是显示C盘,根据卷标和大小判断,点击确定
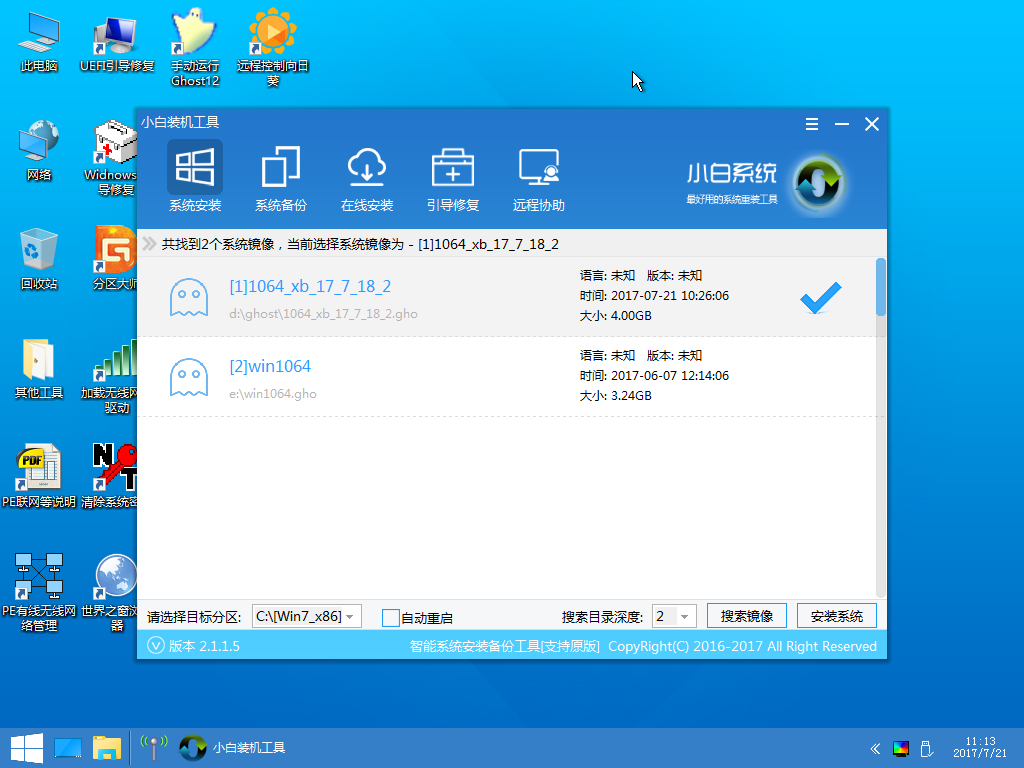
win8电脑图解6
12、弹出对话框,点击继续立即进行计算机还原
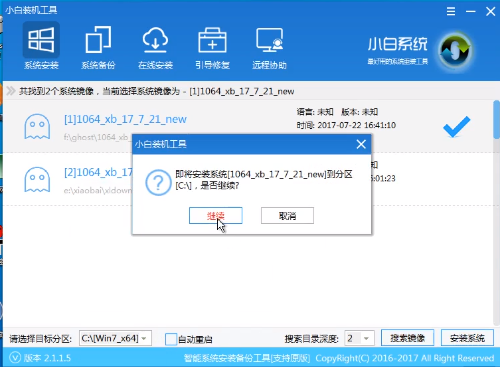
换系统电脑图解7
13、转到这个界面,执行win7系统还原到C盘的操作,该过程5分钟左右时间
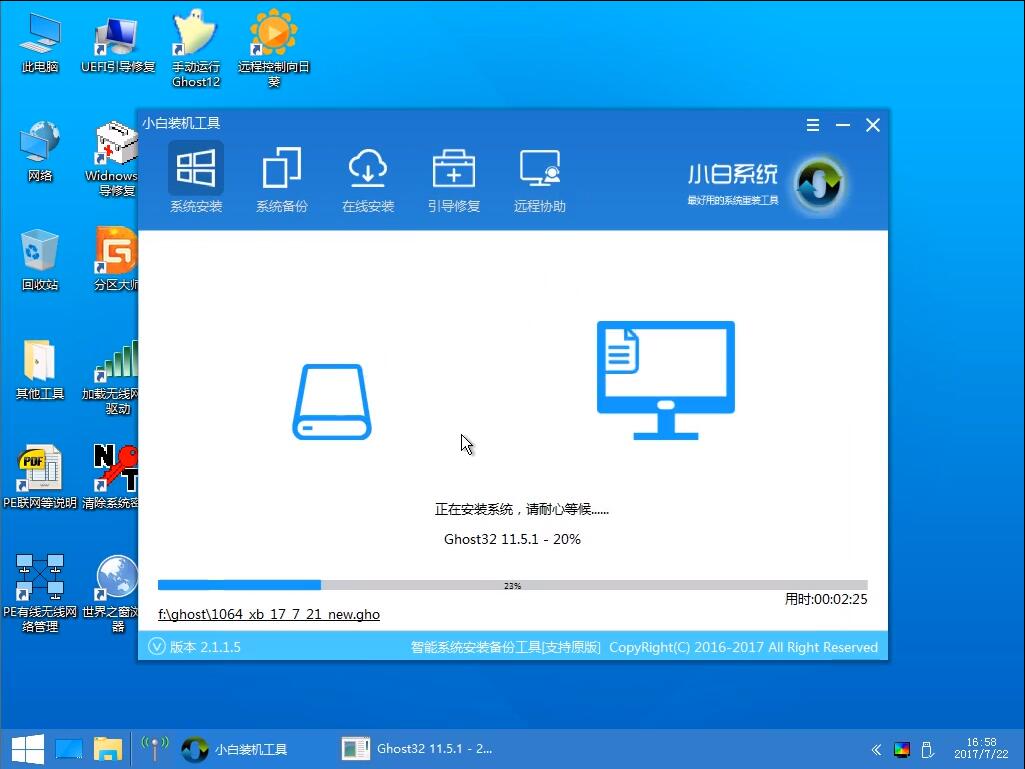
换系统电脑图解8
14、接着电脑自动重启,此时拔出U盘,重启进入这个界面,执行win7组件安装和配置过程

win7电脑图解9
15、安装win7过程会重启多次,直到重启进入win7系统桌面,win8就变成win7系统了。

win8电脑图解10
以上就是win8改win7的操作方法了。看了以后是不是觉得特别简单呢?那么你学会了吗?
Copyright ©2018-2023 www.958358.com 粤ICP备19111771号-7 增值电信业务经营许可证 粤B2-20231006