在使用过微软服务器操作系统就知道,微软的服务器操作系统大致有:server 2000(简称2K),还有server 2003(2K3),server 2008(2K8),server 2000和2003是基于NT内核的,而2008是基于VISTA,支持powershell。那么用户该如何去操作安装Windows Server 2008呢?下面,小编就将方法分享给大家。
使用过Windows Server 2008的用户就知道包含︰Hyper-V加入动态迁移功能,作为最初发布版中快速迁移功能的一个改进;这是Hyper-V功能的一个强项。并强化PowerShell对各个服务器角色的管理指令。那么一些工作职员如果想要使用该系统的话,怎么去安装呢?下面,小编就将电脑安装Windows Server 2008的方法告诉给大家。
如何安装Windows Server 2008
光盘引导之后。进入初始化界面。
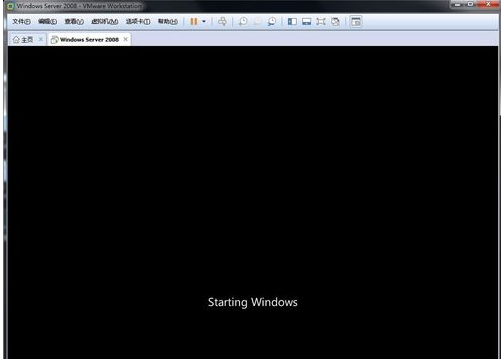
操作系统电脑图解1
内部文件展开过程,等待。
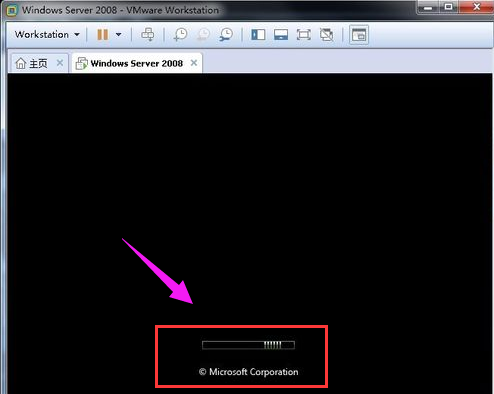
安装操作系统电脑图解2
安装前设置。
分别是语言,时间和货币格式,键盘。
这里要是安装繁体的就要注意下,语言设置为繁体。
点击下一步。
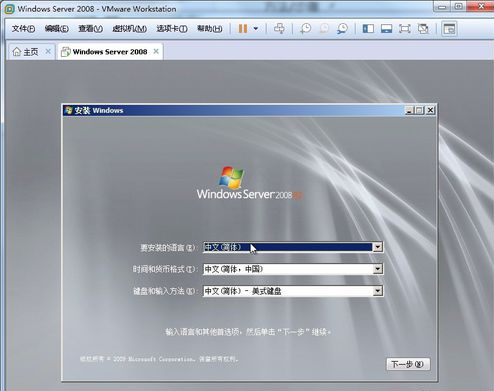
操作系统电脑图解3
点击:现在安装。
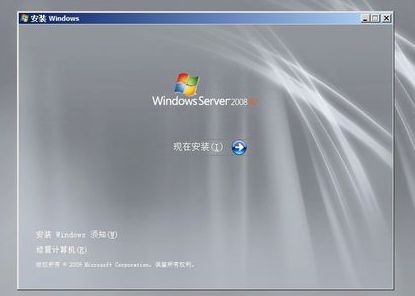
2008电脑图解4
启动了安装程序。

安装操作系统电脑图解5
这里如果是要做IIS的,就选web,要做ftp或者简单的文件服务器,再者活动目录的,选企业版或者标准个人版就可以,做SQL SERVER服务器的,就选datacenter安装就好了。
如果看不懂的话,就选第一个,标准完全安装就可以了。
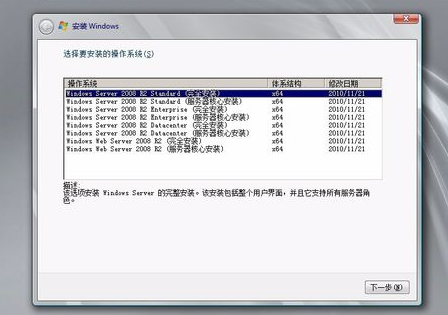
2008电脑图解6
同意协议,点击:下一步。
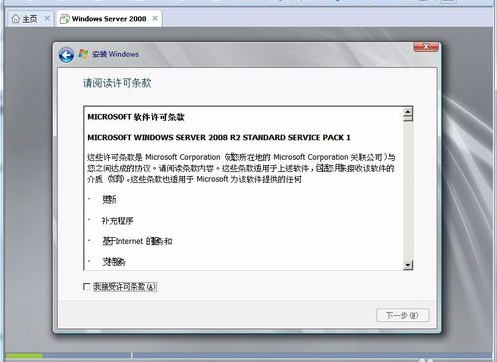
安装操作系统电脑图解7
选择自定义。
升级指的是2K或者2K3升级到2K8
而我们是要新安装一个2K8的操作系统。
点击自定义。
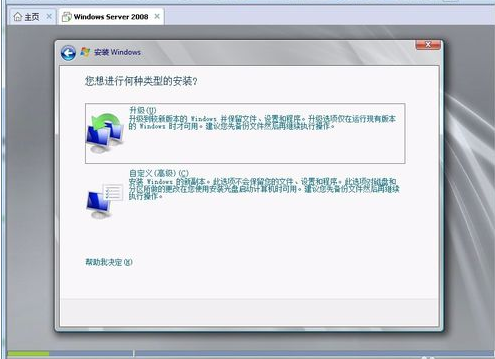
操作系统电脑图解8
硬盘分区,因为是虚拟机,只给了40G的硬盘。所以这里直接点下一步安装了。这个默认就是40G分为一个主分区。
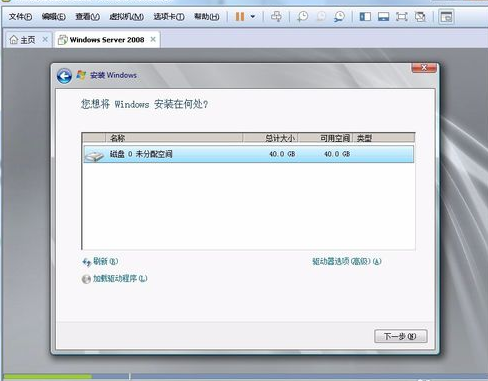
安装操作系统电脑图解9
硬盘很大,要分区的话,选择驱动器选项。
会出现下图,点击新建(主分区),输入分区大小后确定就好了。
扩展指的是扩展分区,还有删除分区和格式化分区,自己看着操作,很简单的。
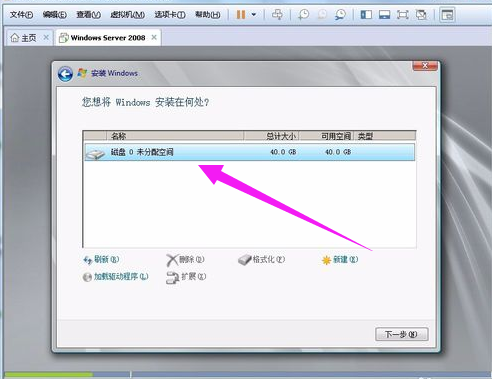
安装操作系统电脑图解10
开始装了,期间可能会重启。

2008电脑图解11
安装好了,提示首次登陆需要修改密码。
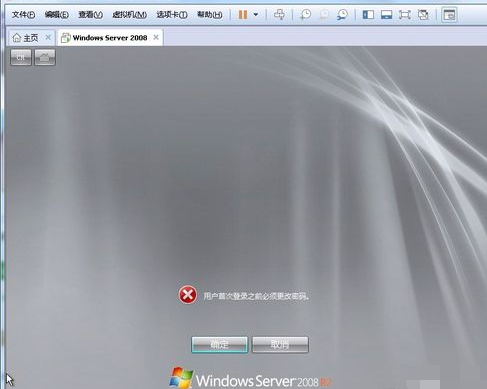
操作系统电脑图解12
设置好密码之后,点旁边的三角箭头(—>)设置。
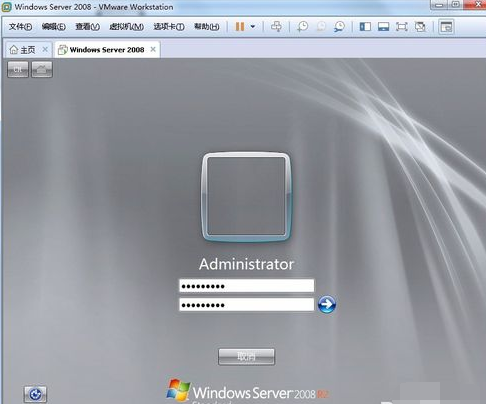
服务器电脑图解13
密码策略问题,这个密码最好是设置有数字,字母,还有符号
例如加个!符号。
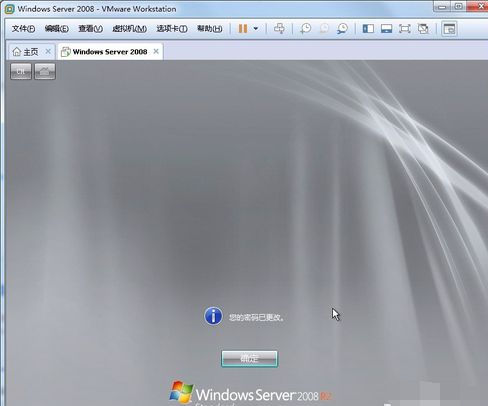
操作系统电脑图解14
改好密码之后就可以进入Windows Server 2008操作系统了。
关于安装Windows Server 2008的方法,小编就跟大家说到这里了。
Copyright ©2018-2023 www.958358.com 粤ICP备19111771号-7 增值电信业务经营许可证 粤B2-20231006