目前,相信很多用户都知道安装系统的方法有这么几种:光盘安装、硬盘安装和U盘安装方法等等,而现在比较主流的系统安装方法就是U盘安装与硬盘安装,U盘安装的话是需要有U盘工具的前提下才能成功安装,而硬盘安装方法也是比较简单的,不需要借助任何工具就可以直接的安装Win8系统,如何操作呢?且看小编的教程即可。
win8系统在启动方式上做了优化,支持快速启动,吸引不少用户安装体验,有用户下载了win8原版镜像,但是却不知道如何安装,如果使用U盘又显得有些麻烦的,其实我们可以直接使用硬盘来安装win8系统,如何操作?来看看小编为大家整理的使用硬盘安装win8系统的教程。
如何使用硬盘安装win8系统
首先在雨林木风上下载Win8.1镜像,然后解压,然后复制到根目录,如果你不知道什么是根目录,那就直接复制到D盘下
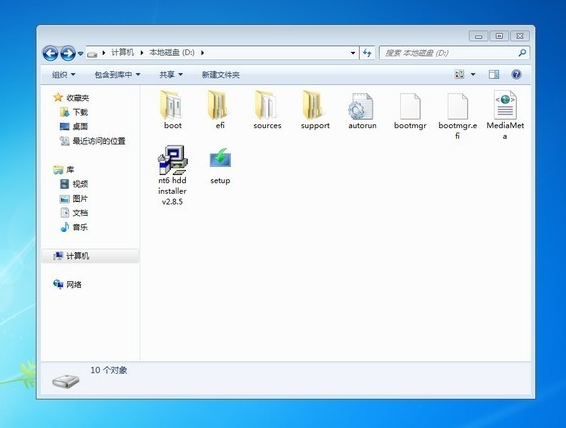
硬盘安装电脑图解1
解压后,把nt6hdd installer v3.1.2.exe复制到和刚才解压出来的Win8一个目录下,
然后右键点击NT6,选择以管理员身份运行
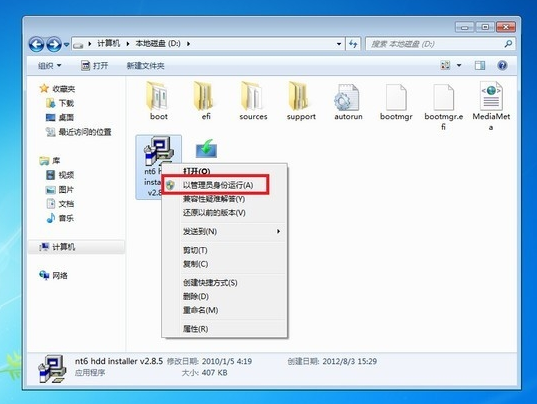
硬盘电脑图解2
在Win7下安装的,选择2,你可以看一下NT6的提示,如果是XP那么选1
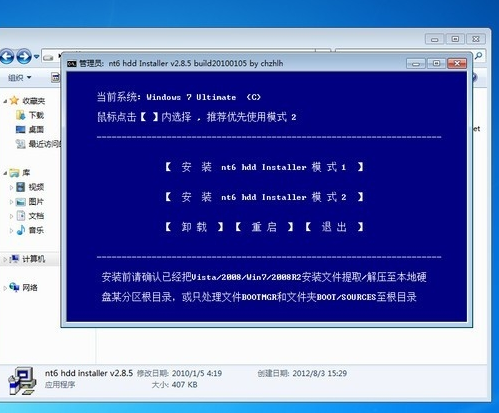
win8电脑图解3
提示安装完成,重启电脑

win8电脑图解4
重启的时候多了下面的nt6 hdd installer mode 2 [启动EMS],通过键盘的上下选中,回车进入
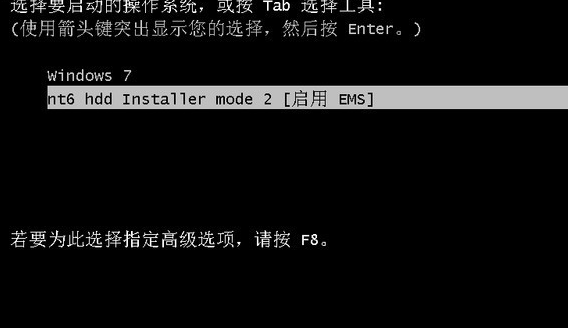
安装系统电脑图解5
开始加载安装文件,稍等一下
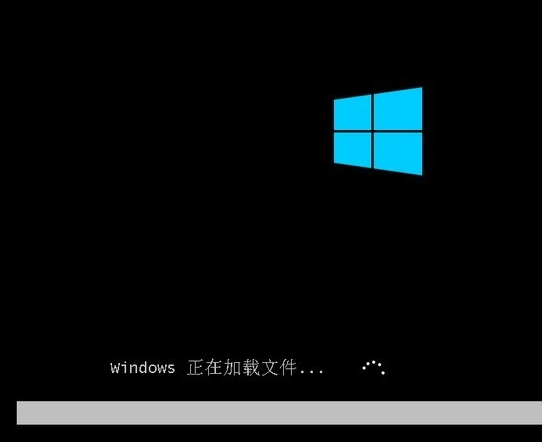
硬盘电脑图解6
直接点下一步
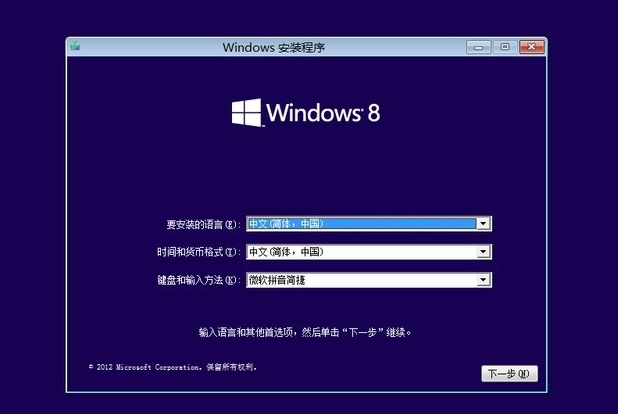
安装系统电脑图解7
选择:现在安装
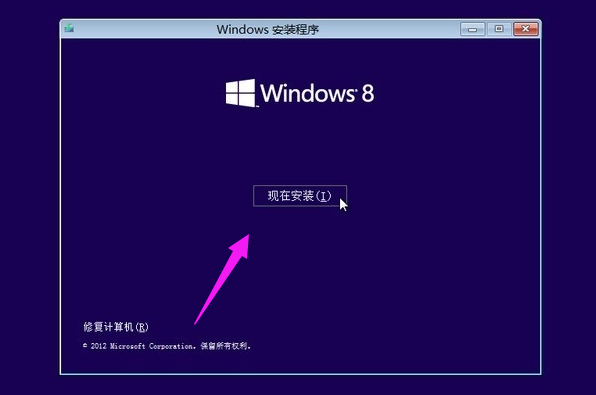
硬盘电脑图解8
Win8.1的安装程序正在启动
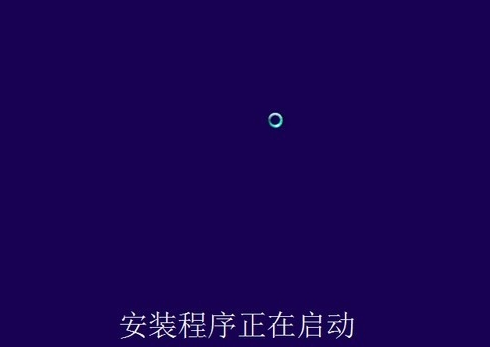
win8电脑图解9
选择“我接受许可条款”,然后点击:下一步
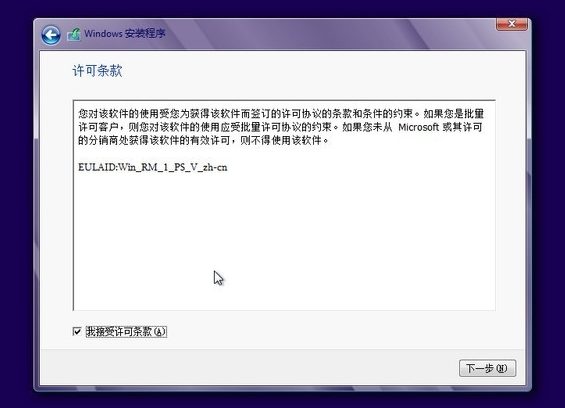
硬盘安装电脑图解10
这里一定要选择【自定义:仅安装安装Windows(高级)】
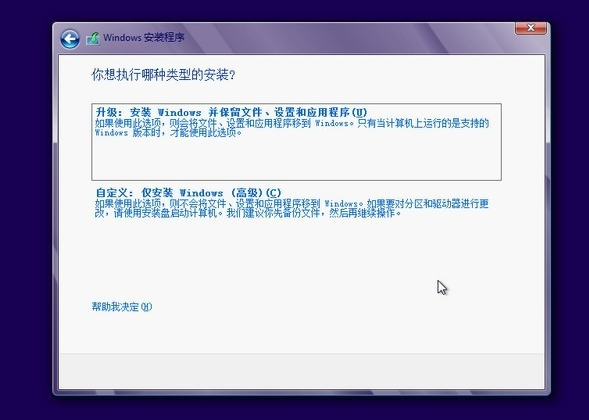
安装系统电脑图解11
要格式化你的系统盘,如果不格式化的话,安装好以后,会有两个系统!点击:驱动器选项(高级)
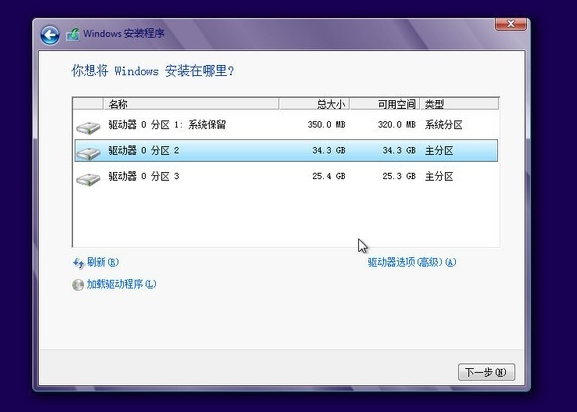
安装系统电脑图解12
这时驱动器选项(高级)会消失,然后会多出删除、格式化和新建三个选项,选中你要安装的分区,一般为C盘,然后点格式化,在弹出的框里选ok,然后选中刚才格式化的分区,点下一步
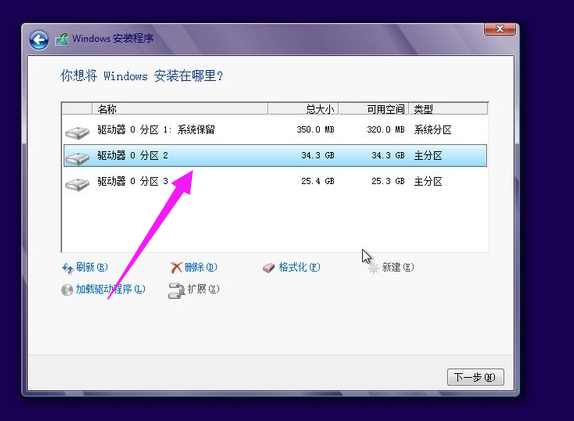
安装系统电脑图解13
如果是新硬盘,可以选择新建,建立新的分区,以前装过系统的老硬盘,可以跳过此步
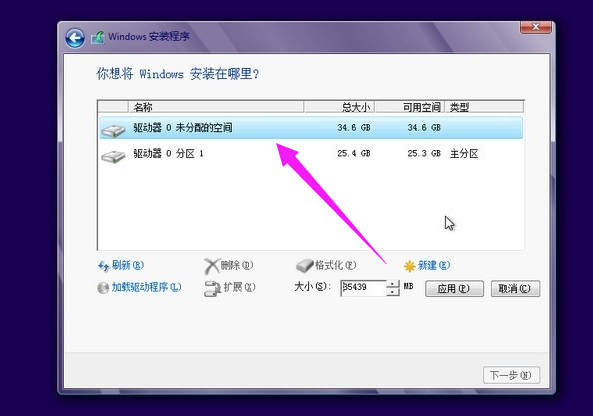
硬盘电脑图解14
开始自动安装Win8了,这一步时间比较长,耐心等待一下
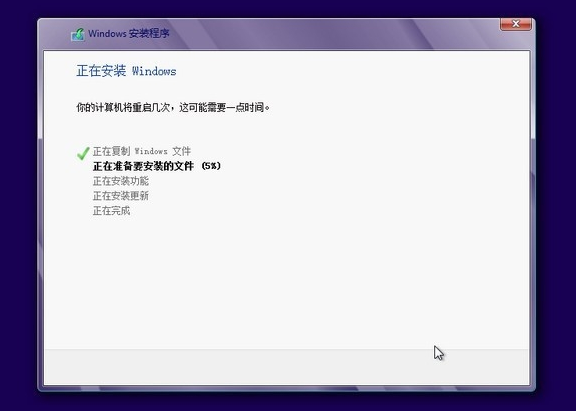
硬盘电脑图解15
安装过程中大概要重启三次
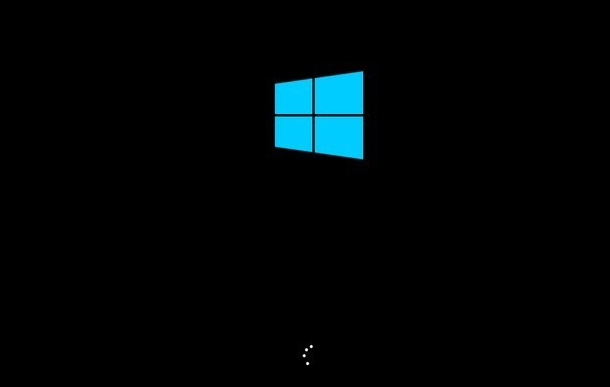
硬盘电脑图解16
系统已经安装好了,下面是进行设置的阶段,输入电脑的名称
(不是账户名)
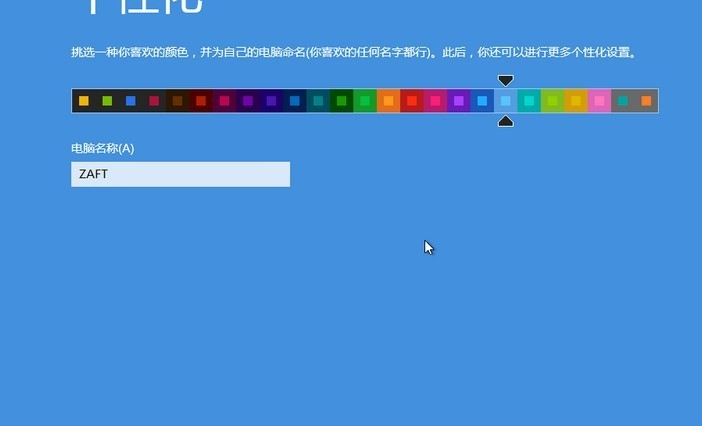
安装系统电脑图解17
嫌麻烦可以选择快速设置,我建议选择自定义
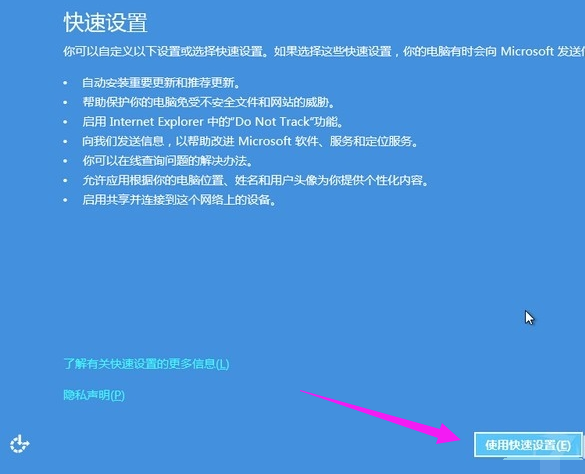
安装系统电脑图解18
如果是在家里,选择是,如果是办公电脑这样的环境,建议选否
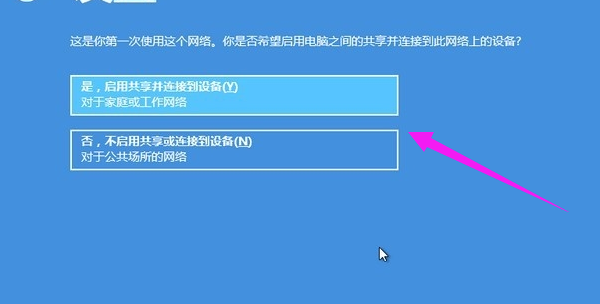
硬盘电脑图解19
这里设置自动更新和隐私保护,那个SmartScreen检查文件和应用,我个人觉得没用,而且还会添倒忙
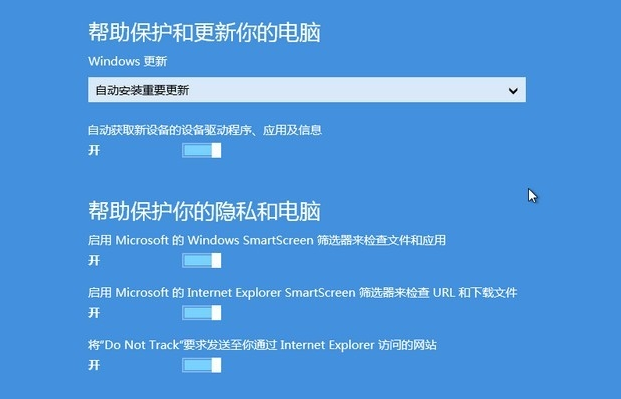
安装系统电脑图解20
这里默认是否,可以直接下一步,如果有兴趣愿意发送你的资料给微软,可以选成是
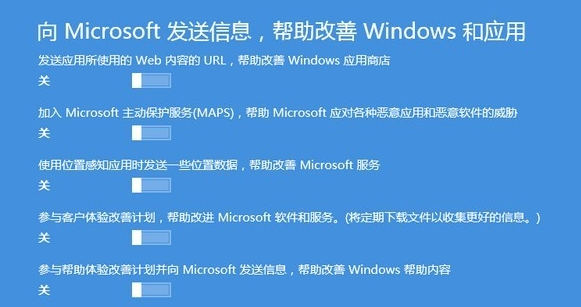
硬盘安装电脑图解21
这一步,上买呢的查询可以打开,下面的共享信息,我个人觉得还是默认不打开的好,用的时候再打开
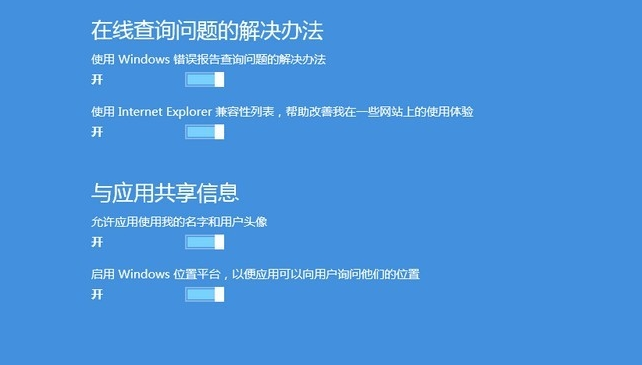
安装系统电脑图解22
电脑必须联网才行,如果你想用,可以输入你的Windows Live ID帐号,然后点下一步,使用网络账户可以更新你在商店下载的软件应用、同步浏览器书签等。如果你习惯了用Win7那样的本地帐号,点左下角的的不使用MicroSoft帐号登录
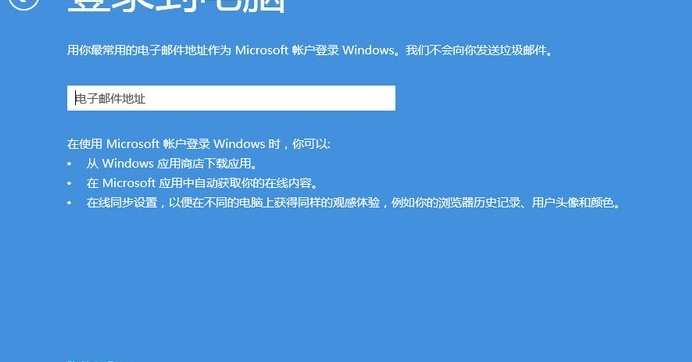
安装系统电脑图解23
选择不使用MicroSoft帐号登录后,会出现下面这个界面,然后选择本地账户,进行设置
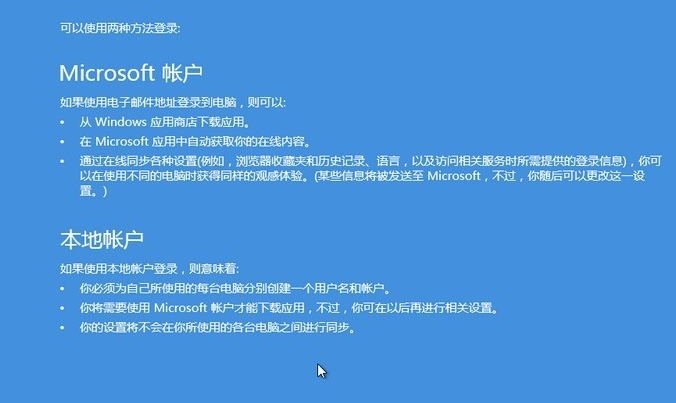
硬盘安装电脑图解24
输入你的本地帐号的帐户名,密码可以设置,也可以留空不设置,然后点完成
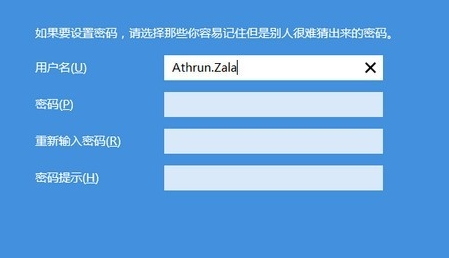
硬盘安装电脑图解25
现在Win8就安装和设置好了,下面是系统自动进行最后的设置

硬盘安装电脑图解26
直接进入了Metro开始菜单,开始使用你的Win8吧,电脑已经安装好了。
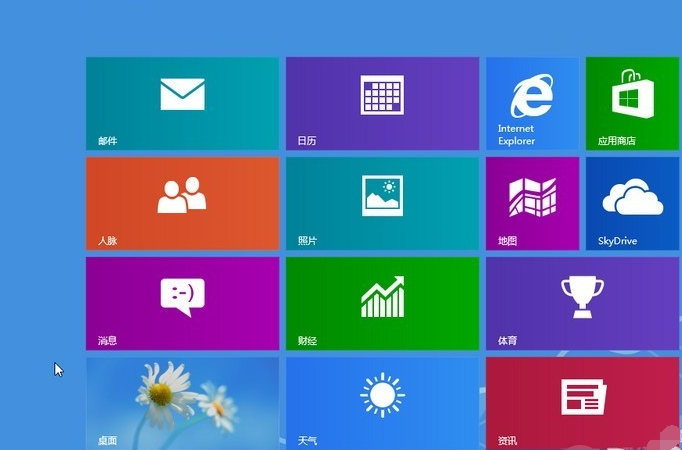
安装系统电脑图解27
以上就是使用硬盘安装win8系统的操作方法了。
Copyright ©2018-2023 www.958358.com 粤ICP备19111771号-7 增值电信业务经营许可证 粤B2-20231006