这期,小编为大家免费提供一键重装windows8系统教程图解,不少的人都想要win8一键重装系统,却又因为不知道一键重装windows8系统操作而放弃了。不过小编相信你看完了win8一键重装系统步骤之后,一定能够用上心仪的win8系统的,保证你能学会win87一键重装。
win8系统安装方法/步骤
首先我们打开金山重装高手软件如上图,就会看到有重装检测的提示,这里我们需要点击重装检测,这里的检测只要是检测我们系统的类型以及版本以及检测需要备份的程序,为后面的重装准备做准备如下图:
系统重装检测

一键重装windows8系统教程图解图1
选择安装全新系统+备份程序
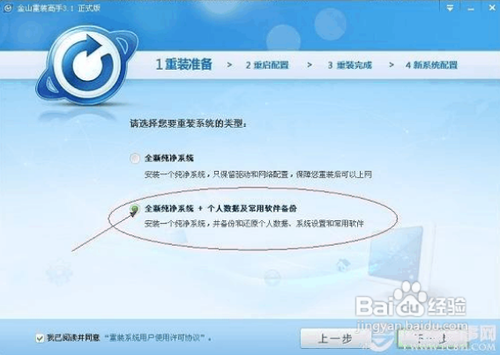
一键重装windows8系统教程图解图2
检测完成之后,将进入系统重装准备当中,这里主要涉及到的是一些电脑数据备份以及驱动备份等操作,这些都是自动的,如下图:

一键重装windows8系统教程图解图3
金山重装高手重装准备中
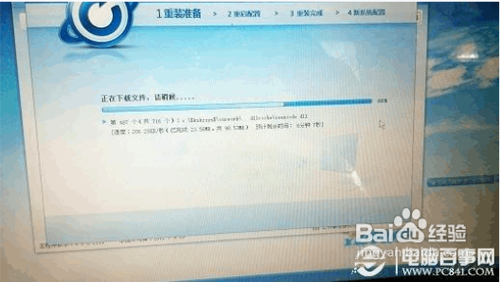
一键重装windows8系统教程图解图4
⒉)重启配置
以上准备工作完成之后,会提示我们需要重新启动电脑开启配置系统,我们选择重启电脑,重启电脑之后,就会进入金山重装高手系统安装界面如下图:
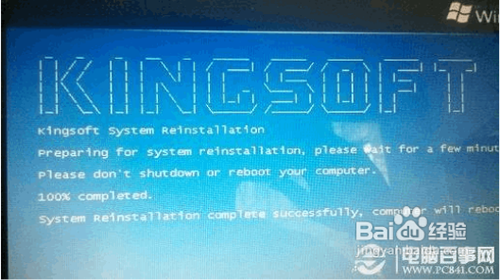
一键重装windows8系统教程图解图5
进入欢迎界面之后,金山重装高手将进入系统安装界面,这里与我们一般安装系统界面很类似,如下图:
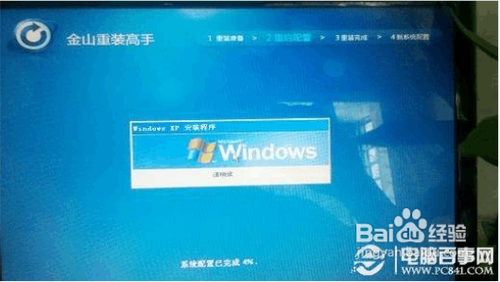
一键重装windows8系统教程图解图6
金山重装高手安装系统组件中

一键重装windows8系统教程图解图7
⒊)重装完成
等待以上系统安装完成之后,将自动重新启动电脑,之后进入电脑即可看到提示系统安装成功,如下图:

一键重装windows8系统教程图解图8
⒋)重装完成之后,将进入最后一步:重新配置系统文件
重装完成之后,进入最后一环节,这里主要包括重新配置电脑以及还原一些电脑数据,更新最新硬件驱动等优化操作,如下图:
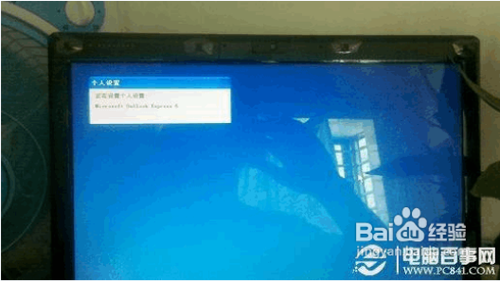
一键重装windows8系统教程图解图9
配置完个人设置后,会提示我们恢复之前备份的电脑程序数据,一般前面备份过了,还原之后,以前安装的电脑应用程序都回来了,免去我们又去安装的烦恼,最后还会进行一些最新驱动的下载与更新,我们只需要安装提示完成即可,非常简单,最后就可以看到一个全新系统,虽然依然是原来系统,模样,但里面很多重要系统文件都更新到新版本,在性能与稳定性方面有不小提升,更重要的是,之前出现的电脑问题到现在全没了。
金山重装高手安装系统其实非常简单,全傻瓜式自动操作,我么要做的只是偶尔确认与选择一下即可。金山重装高手非常适合新手朋友使用,尤其是一些遇到电脑系统有问题,而又没有系统盘的朋友,可以很好的解决问题,另外对于很多朋友遇到的摄像头不能用、不能视频等等,采用金山重装高手重新安装系统也可以很好的解决问题。
上述,就是关于一键重装windows8系统教程图解的全部内容了,其实win8一键重装系统真的真的是非常简单的,相信你看完了小编为你提供的win8一键重装步骤后就知道了,想要帮助别人重新安装系统也是可以的,传出去也是非常有面子的。
Copyright ©2018-2023 www.958358.com 粤ICP备19111771号-7 增值电信业务经营许可证 粤B2-20231006