惠普电脑是非常多用户喜欢和支持的电脑品牌。最近就有使用惠普电脑的网友留言提问IT视窗小编有没有惠普电脑 GHOST 硬盘安装win8教程,他想自己使用硬盘安装win8系统。小编非常喜欢这样乐于动手的网友,就立马把惠普电脑 GHOST 硬盘安装win8图文介绍给大家。
一、系统下载完成之后,右键单击ISO镜像,弹出菜单选择与本系统文件名称系统同的解压到XXXX选项;
建议:直接解压到D盘或者其他非系统分区(E、F、G盘等等)根目录下,注意不要出现中文命名,否则会出现Onekey读取不到GHO镜像包、或者读取到的不是您新下载的包,导致无法继续安装。
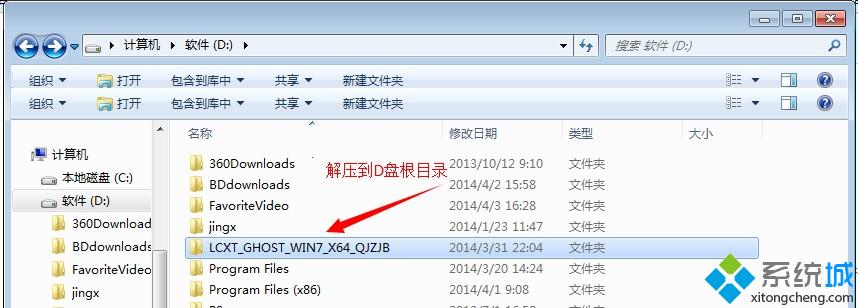
惠普电脑 GHOST 硬盘安装win8图文介绍图一
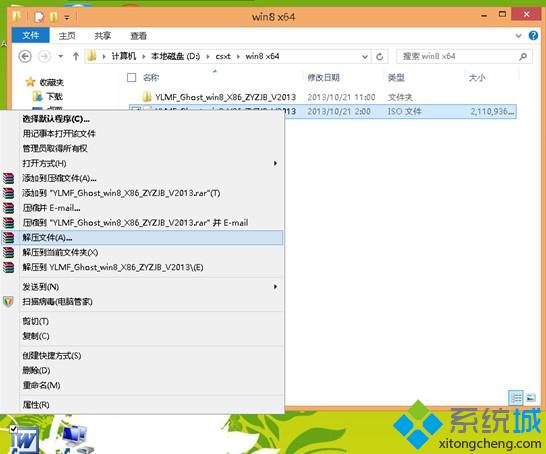
惠普电脑 GHOST 硬盘安装win8图文介绍图二
二、解压完成,文件夹内容如下,双击打开autorun.exe文件:
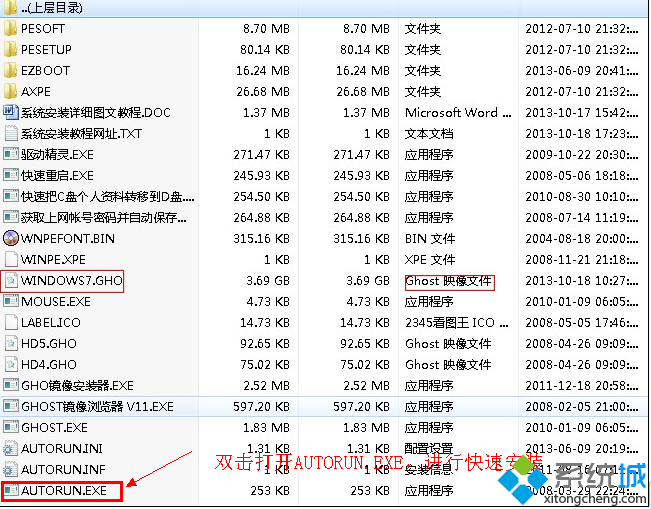
惠普电脑 GHOST 硬盘安装win8图文介绍图三
三、弹出的“AUTORUN.EXE”运行界面中选择“安装GHOST系统到C盘”;
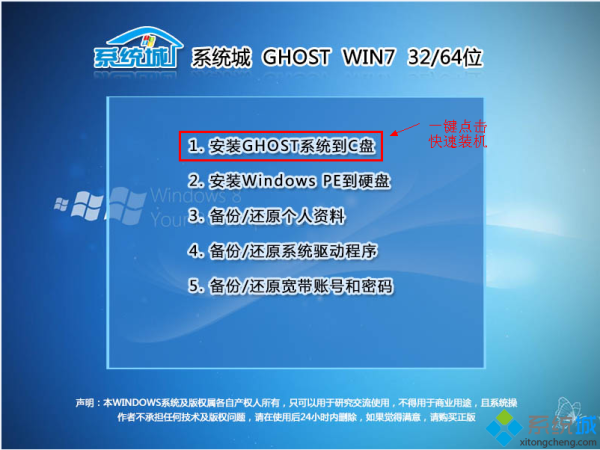
惠普电脑 GHOST 硬盘安装win8图文介绍图四
四、进入系统安装界面,如下图点选相应选项,点确认即可,电脑会自动重启进入安装界面。
注意:很多用户点击完确定,会发现新系统没有安装成功,大部分是因为映像没有读取正确。可能的原因:
1、映像文件路径一定要确认是正确的,通常如果你直接解压出来,没有出现中文命名的文件夹,onekey是自动获取GHO文件的,但是如果文件夹有中文命名,或者其他原因导致onekey没有自动获取到您下载的GHO文件,建议手动选择。
2、部分品牌机或者笔记本因硬盘设有隐藏分区或者硬盘模式未更改为compatible模式,重启之后可能会无法进入安装界面,请使用U盘装系统或者进入到BIOS将当前硬盘模式更改为另一个模式即可,具体参阅:《更改WIN7硬盘模式的方法》。
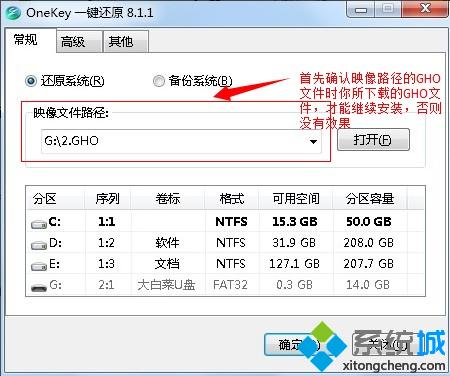
惠普电脑 GHOST 硬盘安装win8图文介绍图五
五、选择“确定“之后,再点选自动重启,装机过程的时间约持续5~10分钟。
以上的全部内容就是IT视窗小编带来的惠普电脑 GHOST 硬盘安装win8图文介绍,小编最后还是要提醒一下大家,如果系统安装完以后没有直接进入桌面的话,不要太担心,不是系统的问题,直接手动重启就好了。喜欢使用windows7系统的,小编一样也把ghostwindows7下载教程提供给网友们。不要爱上小编哦。
Copyright ©2018-2023 www.958358.com 粤ICP备19111771号-7 增值电信业务经营许可证 粤B2-20231006