我们电脑屏幕图像是由像素组成的,色味就是每个像素点上颜色的数据位数,我们所说的16位色是指由2的16次方种颜色组成。下面,我就给大家介绍一下win10调节成16位色的方法
win10系统相较于其他系统作了很多改进,融合了新技术,增强了安全性,优化了固态硬盘以及高分辨率屏幕。但是它却不支持16位色。不过方法总比困难多,我给大家整理了win10调节16位色的详细步骤,赶紧来瞧瞧吧
1、右击桌面空白处,点击显示设置。
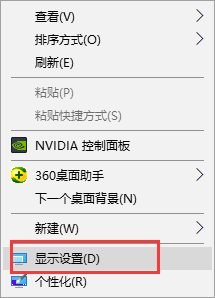
win10调成16位色电脑图解1
2、点击下方的高级显示设置。
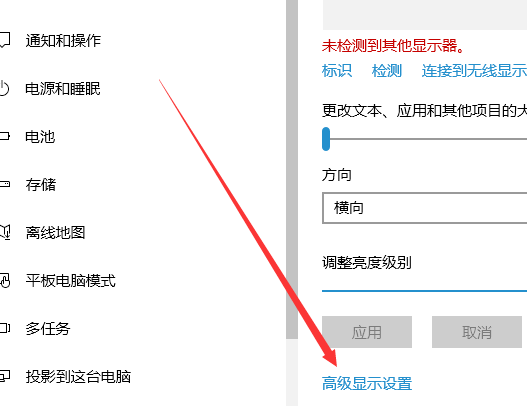
win10电脑图解2
3、点击显示适配器属性。

win10调成16位色电脑图解3
4、点击属性下的列出所有模式。
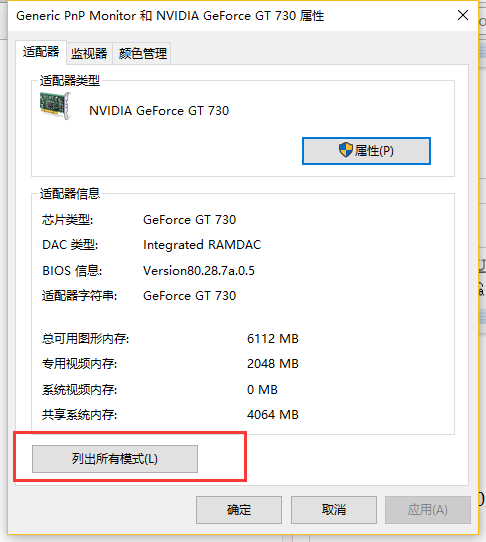
win10 16位色电脑图解4
5、在此窗口下我们就可以选择对应的16位色了,可是win10模式下没有16位该怎么办呢?

16位色电脑图解5
6、右击需要以16色运行的程序上,选择【属性】。
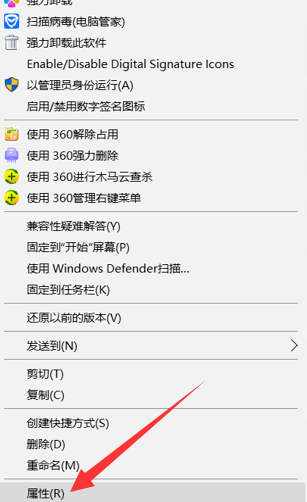
win10电脑图解6
7、切换到 兼容性 选卡。
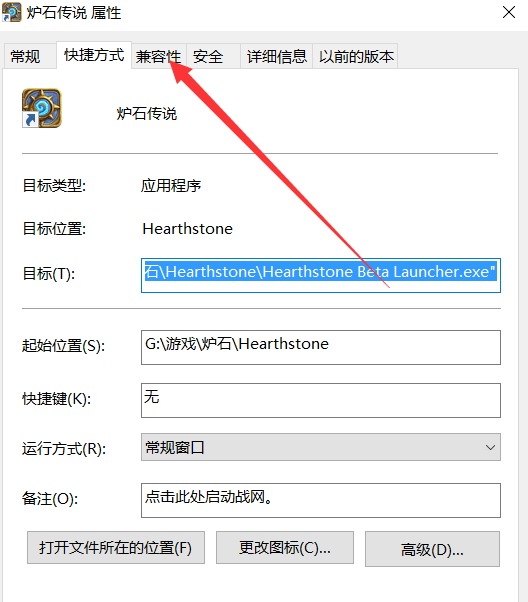
win10电脑图解7
8、勾选 简化的颜色模式。
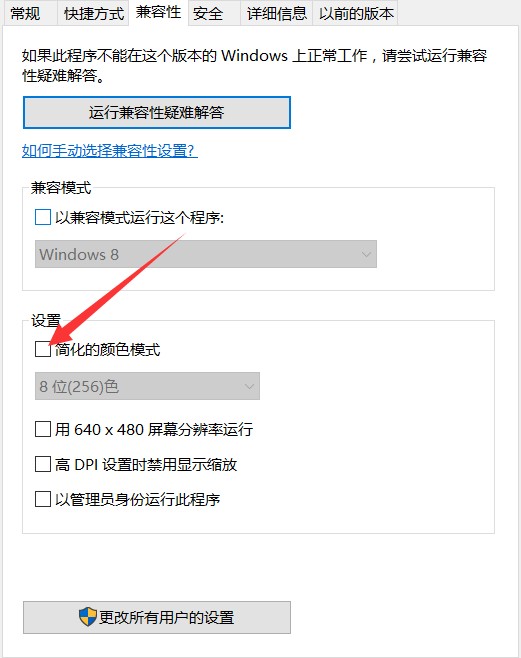
16位色电脑图解8
4、在颜色模式下面 默认是 8位(256色),打开下菜单,将其修改为 16位(65536)色,点击应用 ,确定
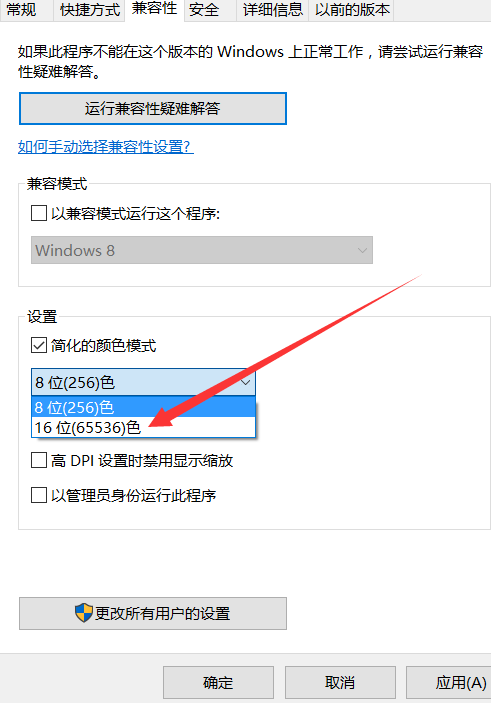
win10调成16位色电脑图解9
以上就是win10调节成16位色的方法了,希望能帮助到你,供大家伙参考收藏。
Copyright ©2018-2023 www.958358.com 粤ICP备19111771号-7 增值电信业务经营许可证 粤B2-20231006