win7开机慢也就算了,怎么win10也跟win7学起来了呢?之前按下电源键然后喝口水电脑就可以使用了,现在喝了好几口系统还没进去。有什么提升win10开机速度的方法吗?往下看,一定有你需要的。
众所周知,win10不仅在安全性兼容性这方面比较突出,开机速度更是秒杀所有系统。很多小伙伴都是奔着win10的开机速度才安装的。可是有一天,win10系统开机速度变慢了该怎么办,那么我们就一起来看看解决方法吧
方法一、
1、点击桌面左下角的搜索功能,输入控制面板并点击
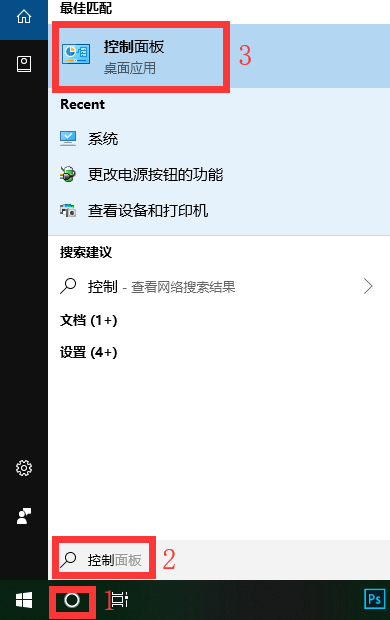
win10开机速度慢电脑图解1
2,在控制面板中,将查看方式改为小图标,选择电源选项
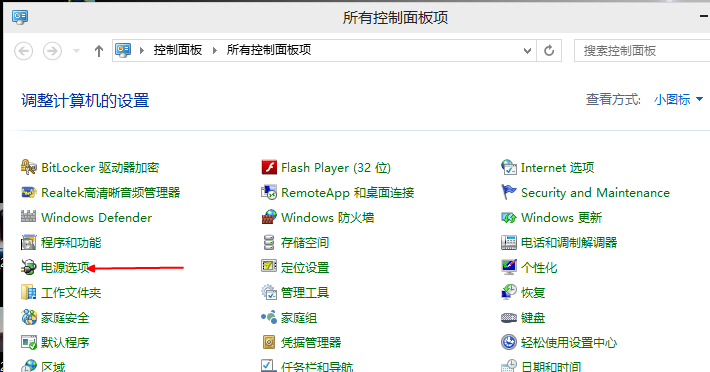
开机慢电脑图解2
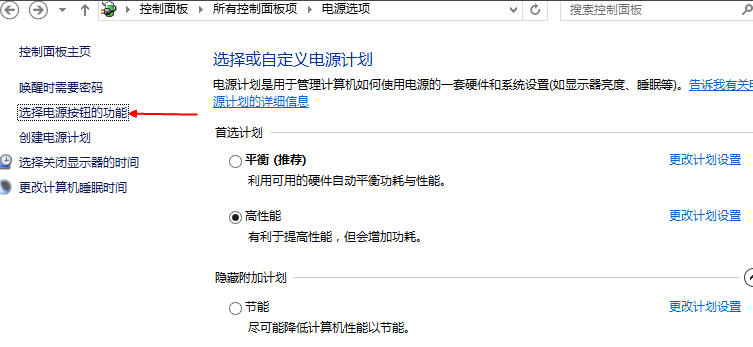
win10电脑图解3
4、接着我们点击”更改当前不可用的设置“,在”启用快速启动“那项打上勾之后重启。如果你的已经打上勾就取消掉,重启电脑后再勾上重启。
小编这里是不可选的灰,因为在"本地组策略编辑器”里面已经设置了,所以,这里是灰色的
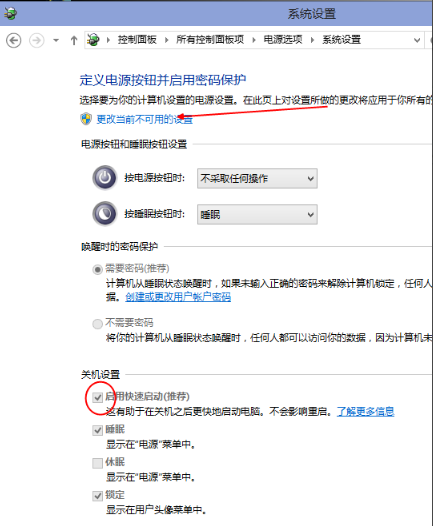
开机慢电脑图解4
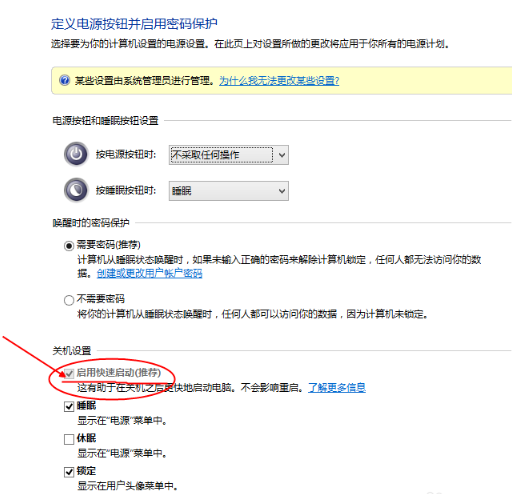
提升win10开机速度电脑图解5
方法二、
1、同时按下win+r键打开运行窗口,输入"gpedit.msc",确定。
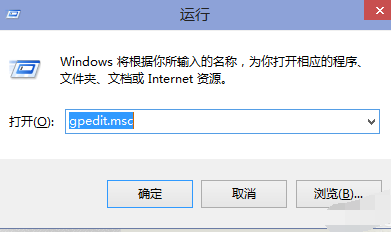
win10电脑图解6
2、调出本地组策略编辑器,我们点击左侧计算机配置模块下的"管理模板",
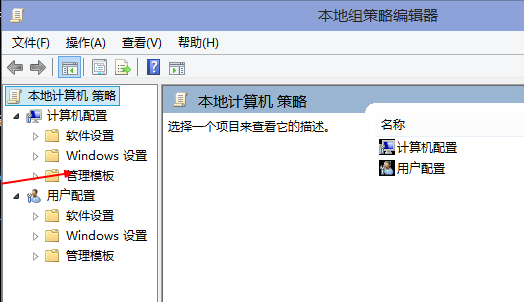
win10开机速度慢电脑图解7
2、点击"系统">>"关机">>“要求使用快速启动”,在左上角选择“已启用”,确定
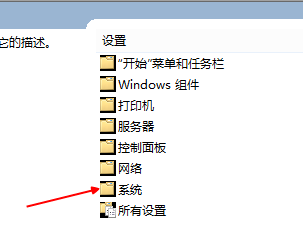
提升win10开机速度电脑图解8
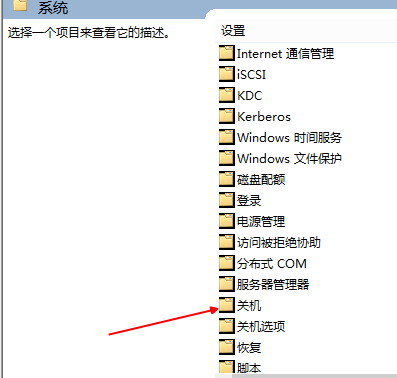
开机慢电脑图解9
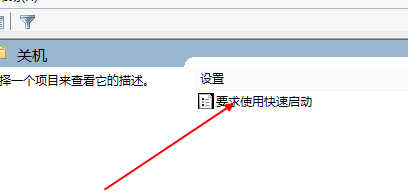
提升win10开机速度电脑图解10
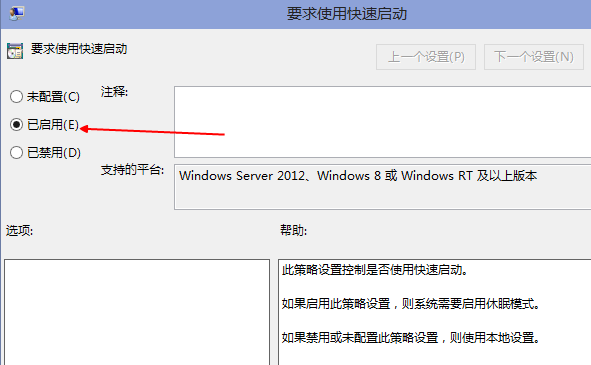
提升win10开机速度电脑图解11
方法三、
1、右击此电脑,选择属性,
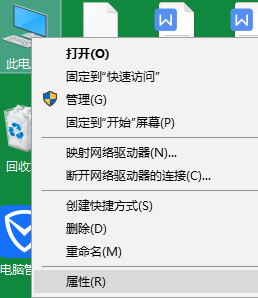
win10开机速度慢电脑图解12
2、打开系统设置,点击"高级系统设置"
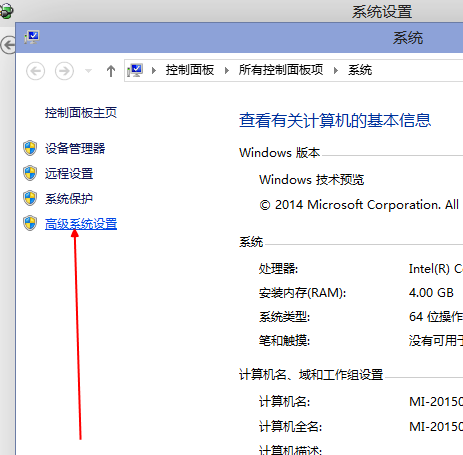
win10电脑图解13
3、我们在弹出窗口选择上方的高级,在"启动和故障恢复"一栏中,点击"设置"按钮
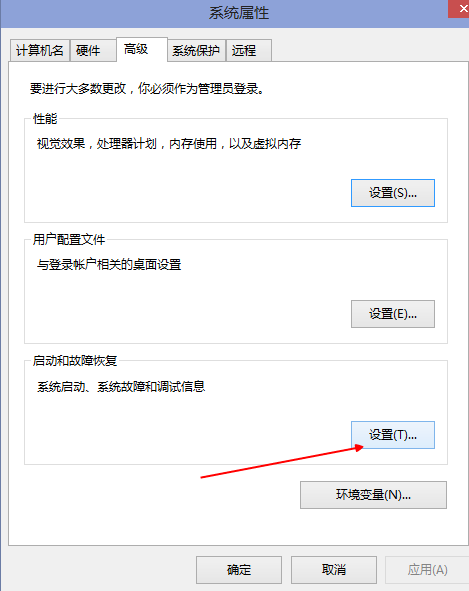
win10电脑图解14
4、在启动和故障恢复页面内,将默认操作系统那里改为当前系统,然后把下面两个带勾的去掉,确定
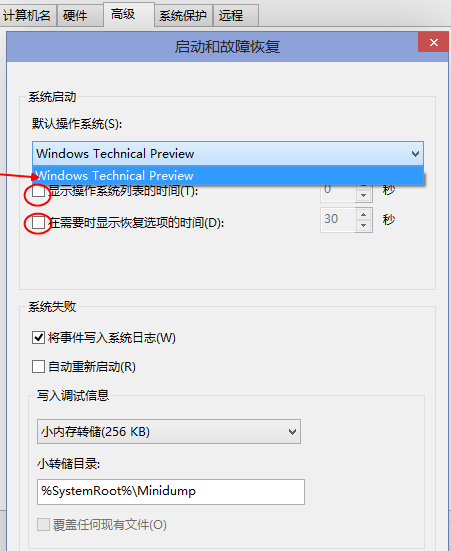
开机慢电脑图解15
5、win+R键运行框中输入"msconfig",确定
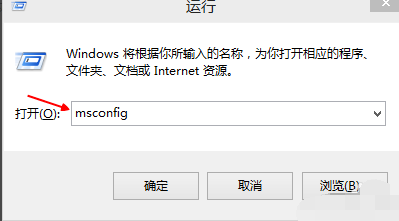
提升win10开机速度电脑图解16
6、在系统配置"常规"项,如图一一样勾上选项.
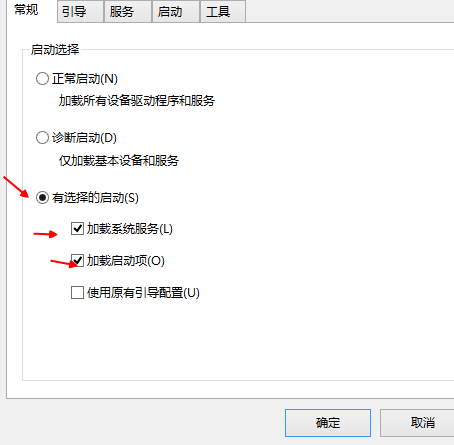
提升win10开机速度电脑图解17
7、接着点击页面上的"引导",再点击"高级选项",
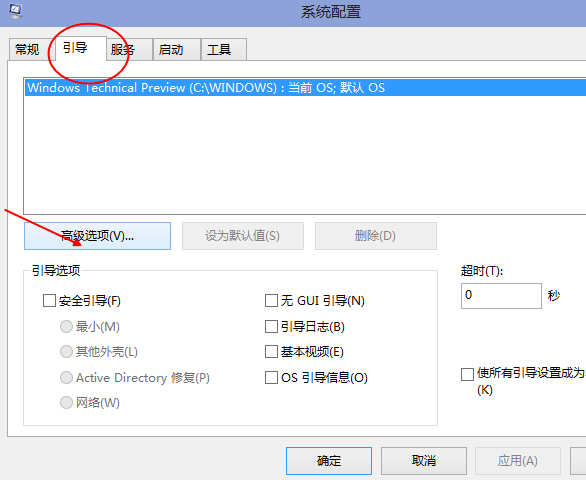
提升win10开机速度电脑图解18
8、勾选"处理器个数",点击下拉箭头,选择最大的数字,(小编这里是2,有的是4,没关系,就选最大的那个),然后确定即可
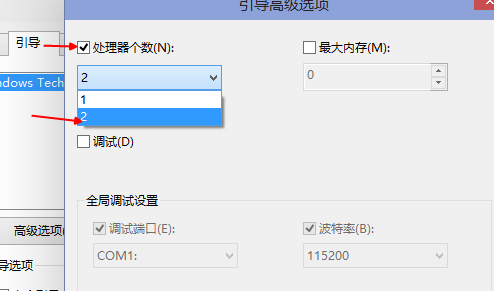
开机慢电脑图解19
以上就是win10开机速度慢的解决方法了,现在开机是不是贼快呢?
Copyright ©2018-2023 www.958358.com 粤ICP备19111771号-7 增值电信业务经营许可证 粤B2-20231006