看着别人使用的win10 ,再看看自己的win7,一个开机速度就被秒杀了。所以现在越来越多的朋友选择下载win10系统。我给大家整理了一些下载win10系统镜像以及安装win10系统的小工具,希望能帮助大家快速安装系统
win10系统是微软2015年发布的一款操作系统,它添加了生物识别技术,小娜搜索功能,虚拟桌面等功能,深受大家喜爱。下面,我就给大家介绍一下win10下载安装的方法
win10下载安装准备工具:
1、8G以上U盘
2、小白U盘启动盘制作工具,下载地址:www.01xitong.com
3、win10系统镜像文件,下载地址:www.163987.com
win10下载安装操作步骤:
1、 插入U盘打开运行U盘启动盘制作工具,切换到“U盘启动-ISO模式”

win10电脑图解1
2、点击“生成ISO镜像文件”
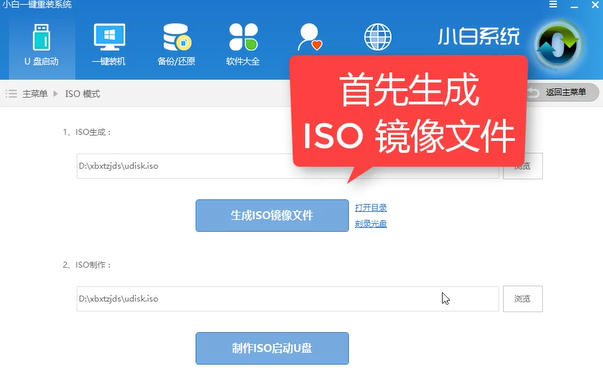
win10电脑图解2
3、“选择高级版PE”,等待一会儿
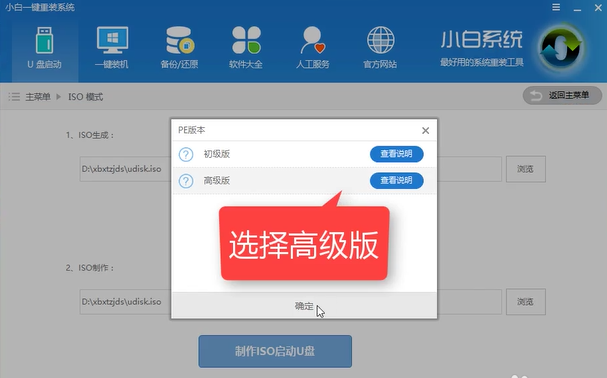
win10电脑图解3
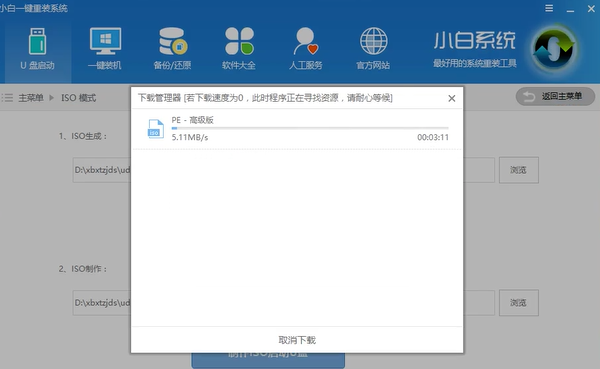
win10下载安装电脑图解4
4、生成完成后点击取消

win10电脑图解5
5、点击制作ISO启动盘
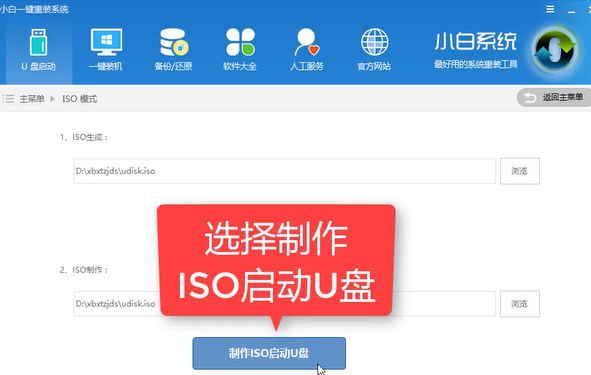
U盘安装win10电脑图解6
6、硬盘驱动器选择你的U盘之后点击写入

win10电脑图解7
7、等待写入完成后启动盘就制作好了。

win10电脑图解8
8、制作完成后将下载好win10系统镜像文件复制到U盘里面。
9、重启电脑开机时不停按一键U盘启动快捷键,从下图中寻找对应的启动按键
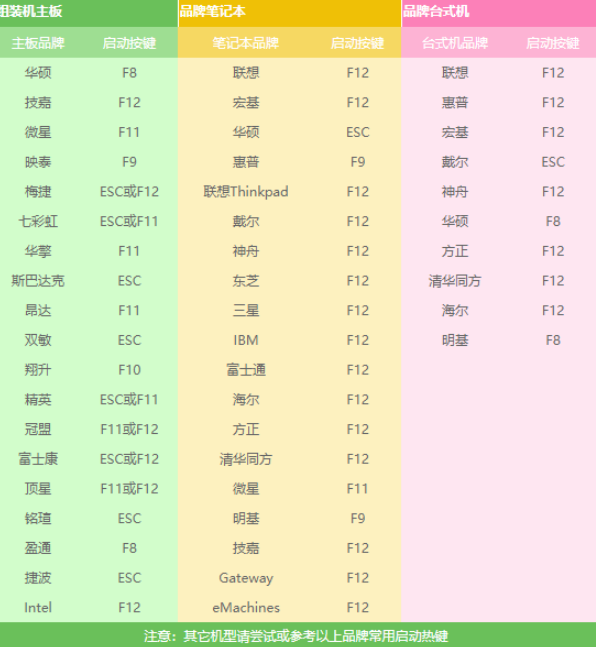
U盘安装win10电脑图解9
10、打开启动选择界面后一般带usb字样或U盘品牌的选项就是U盘了,用方向键“↑↓”选择,回车键确认即可进入PE选择界面。

U盘安装win10电脑图解10
11、上面的步骤后进入到PE选择界面,这里一般选择“02 WindowsPE/RamOS(新机型)”回车键确定即可。
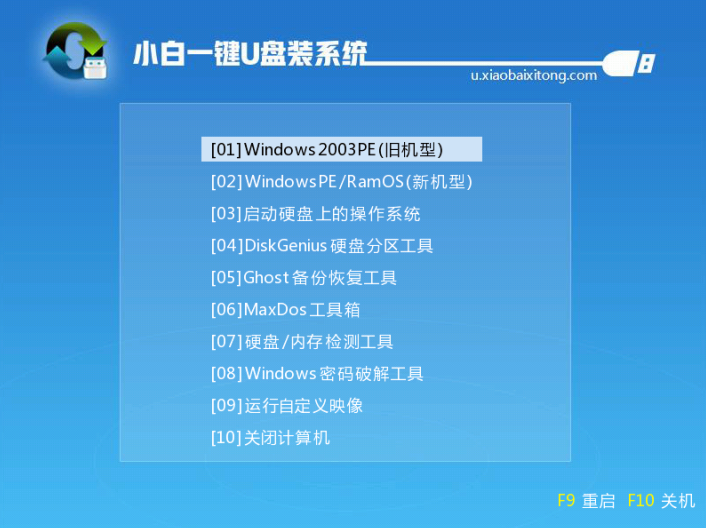
win10电脑图解11
12、进入PE桌面后会自动弹出PE装机工具,选择win10系统镜像,然后左下角选择“目标分区”,一般默认即可,为避免意外最好确定一下选择的是不是系统盘(C盘),之后点击“安装系统”。

U盘安装win10电脑图解12
13、装机执行系统安装过程中一般4-5分钟就可以完成。
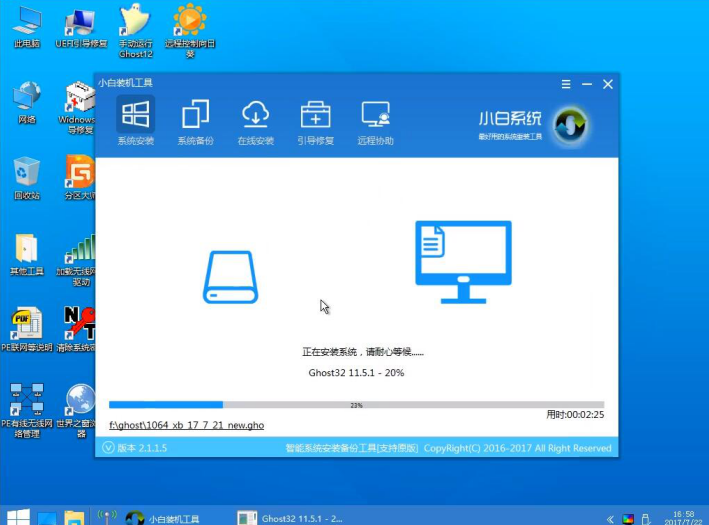
win10电脑图解13
14、完成后重启电脑完成最后的安装,直到进入全新的系统。

win10电脑图解14
15、系统安装完成,根据自己的需要设置一下就能正常使用了!

win10电脑图解15
Copyright ©2018-2023 www.958358.com 粤ICP备19111771号-7 增值电信业务经营许可证 粤B2-20231006