如何安装win10系统呢?作为微软发布的最后一款独立Windows版本,win10系统风头无两,很多朋友询问win10系统的安装方法。对此,小编给大家整理了win10系统的安装教程,希望能帮助到你
win10系统凭借新颖的界面,超强的安全性、兼容性深受大众喜爱,随着win10系统的完善很多朋友都陆续安装了win10系统。下面,我就给大家介绍一下win10系统的安装方法,有需要就一起来瞧瞧吧
安装win10系统准备工具:
1、大于8G的空U盘一个
2、小白一键重装系统软件,官网下载地址:http://www.01xitong.com
安装win10系统具体步骤:
一、制作U盘启动盘并下载系统镜像
1、将U盘插到电脑USB接口,打开下载好的小白一键重装系统软件,切换到U盘启动--U盘模式。
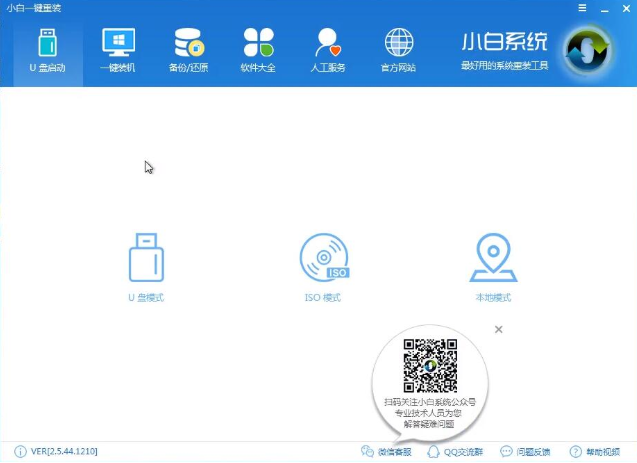
win10电脑图解1
2、勾选刚才插入的U盘点击一键制作启动U盘,选择UEFI/BIOS双启动

U盘安装win10电脑图解2
3、PE版本选择高级版

win10电脑图解3
4、选择格式化U盘(空U盘随便选一个)
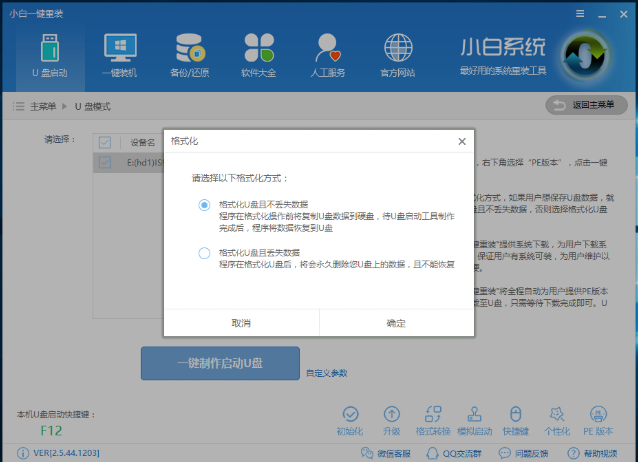
安装win10电脑图解4
5、然后点击勾选Win10系统后点击下载系统且制作U盘。
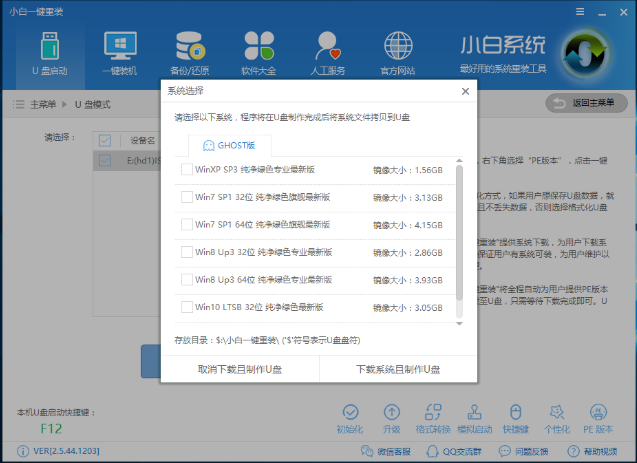
安装win10电脑图解5
6、开始下载PE镜像及选择的Win10系统安装镜像文件,下载完成后开始制作U盘启动盘,我们静静等待就好
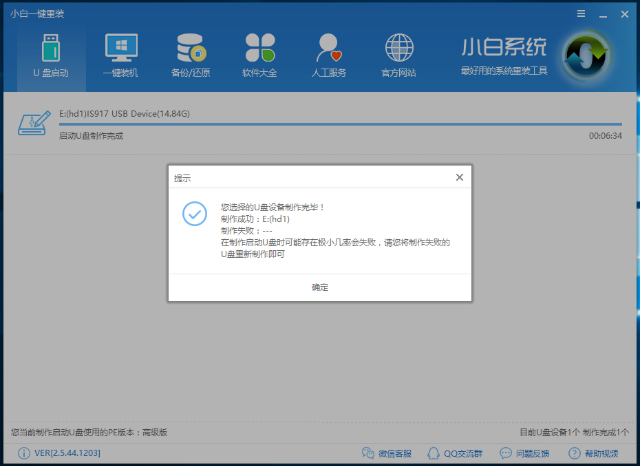
win10安装教程电脑图解6
二、重启电脑进入BIOS重装系统
1、重启电脑在开机时不停地按启动快捷键
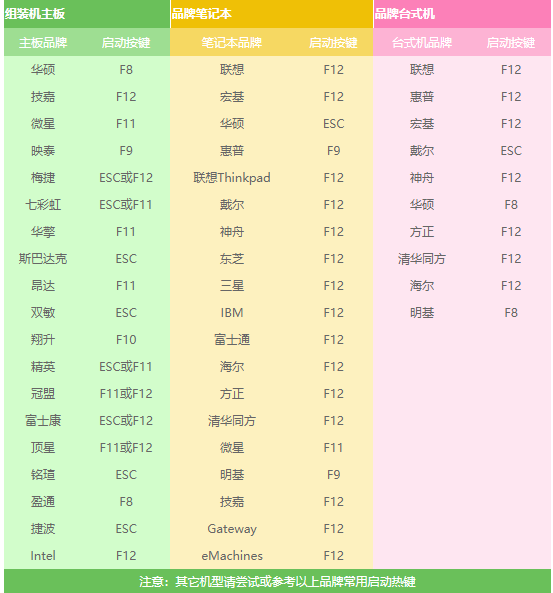
U盘安装win10电脑图解7
2、在调出来的界面选择USB的选项即可进入到PE选择界面选02新机型进入PE系统。
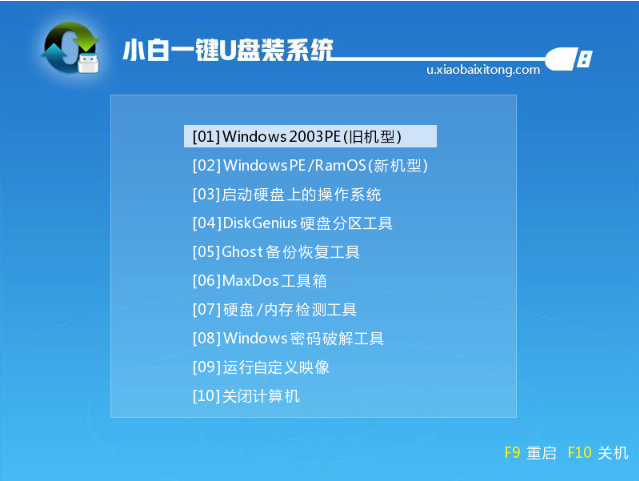
安装win10电脑图解8
2、进入到PE系统桌面后会自动弹出PE装机工具,然后选择Win10系统,左下角目标分区选择你的系统盘(一般为C盘),之后点击安装系统。
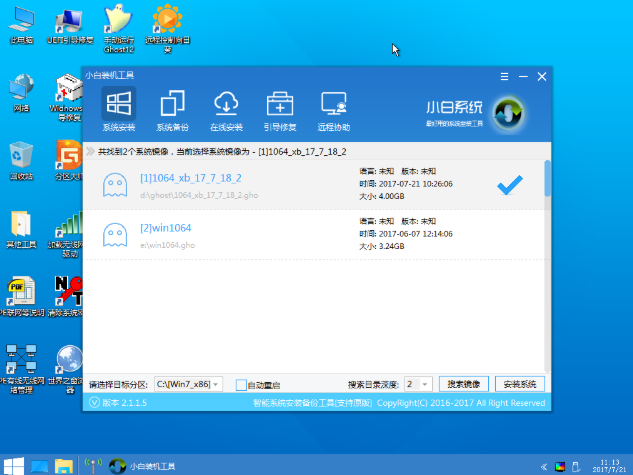
win10电脑图解9
3、等待系统的安装

安装win10电脑图解10
4、完成后重启电脑,进入最后的系统与驱动安装过程

安装win10电脑图解11
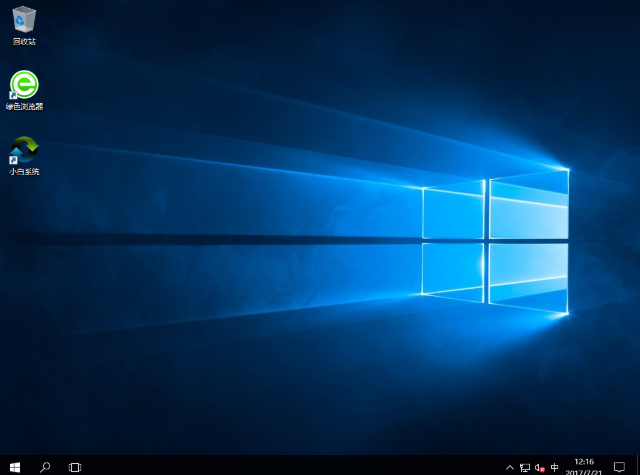
win10安装教程电脑图解12
Copyright ©2018-2023 www.958358.com 粤ICP备19111771号-7 增值电信业务经营许可证 粤B2-20231006