专业版是比其他版本在某一方面具备一定的优势,而win10专业版就面向电脑技术爱好者和企业技术人员开发的一款版本。下面,我就给大家介绍一下如何下载安装win10专业版。
win10系统是微软发布的最后一个独立版本,深受大众喜爱。他面对不同的用户发布了七个不同版本,win10专业版就是其中之一。今天,我带来了win10专业版的下载安装方法,一起来看看吧
一、安装win10专业版准备工具:
1、大于8G的空U盘一个
2、小白U盘启动盘制作工具,下载地址:www.01xitong.com
3、Win10专业版系统镜像,下载地址:www.163987.com
二、安装安装win10专业版详细步骤:
1、 首先将U盘插入电脑,然后打开运行U盘启动盘制作工具,将其切换到“U盘启动-ISO模式”
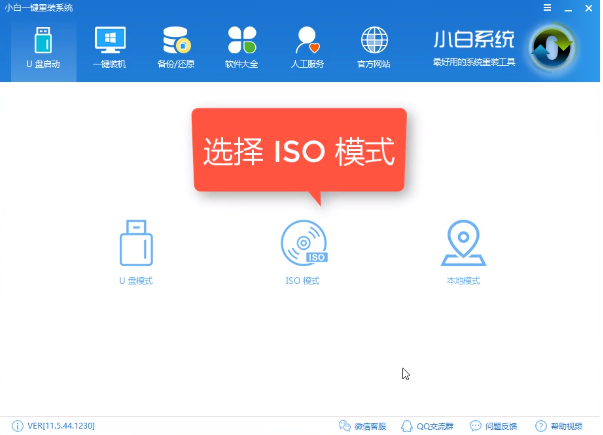
专业版电脑图解1
2、 接着点击“生成ISO镜像文件”,“选择高级版PE”,生成完成后点击制作ISO启动盘,硬盘驱动器选择你的U盘之后点击写入,等待写入完成后启动盘就制作好了。
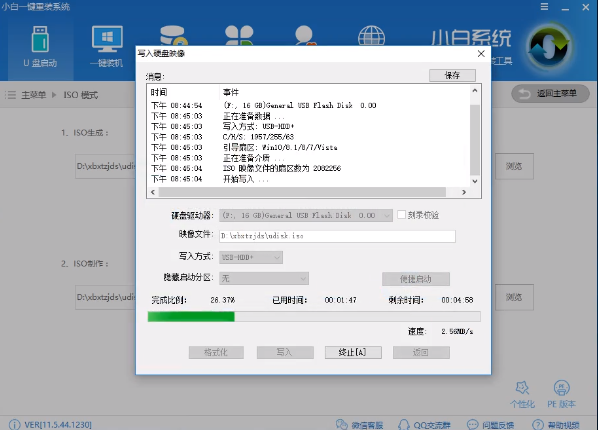
win10专业版下载电脑图解2
3、 制作完成后将下载好的win10专业版系统镜像文件复制到U盘里面。
4、下图为U盘启动快捷键,重启电脑开机时出现logo界面时按下对应的一键U盘启动快捷键,然后用方向键“↑↓”选择带usb字样或U盘品牌的选项设置电脑为U盘启动。最后按下回车键即可

win10专业版下载电脑图解3
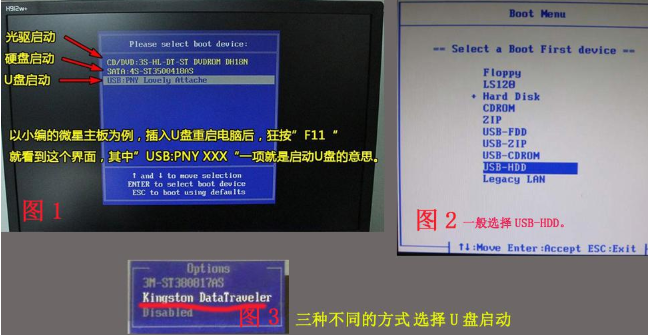
win10电脑图解4
5、 进入到PE选择界面,我们选择“02 WindowsPE/RamOS(新机型)”回车。
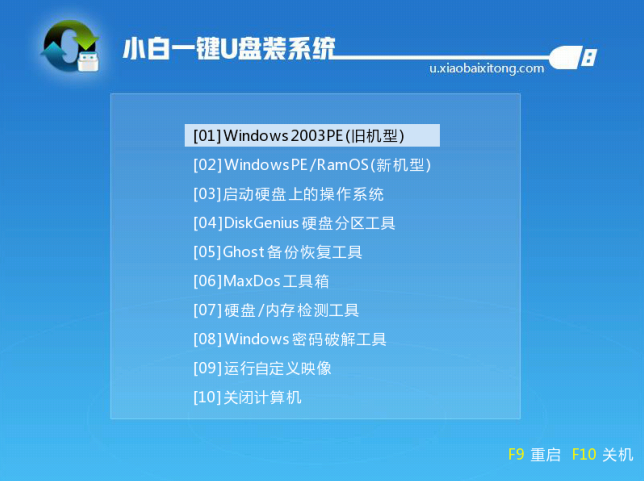
专业版电脑图解5
6、 进入PE装机工具,选择win10系统镜像,左下角选择“目标分区”,一般默认就好。之后点击“安装系统”。
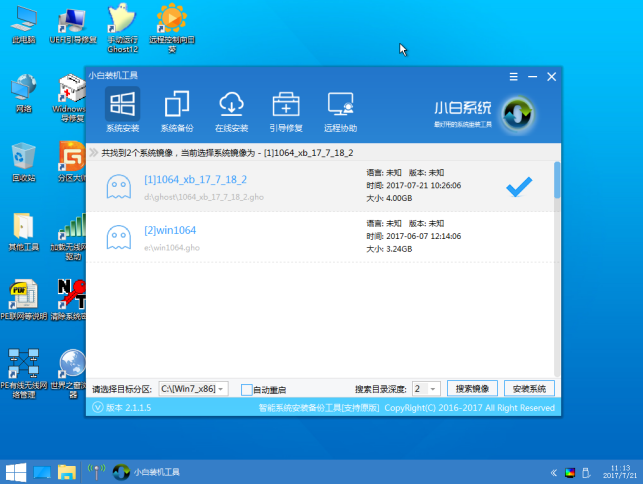
安装win10专业版教程电脑图解6
7、等待安装系统,不需要任何操作
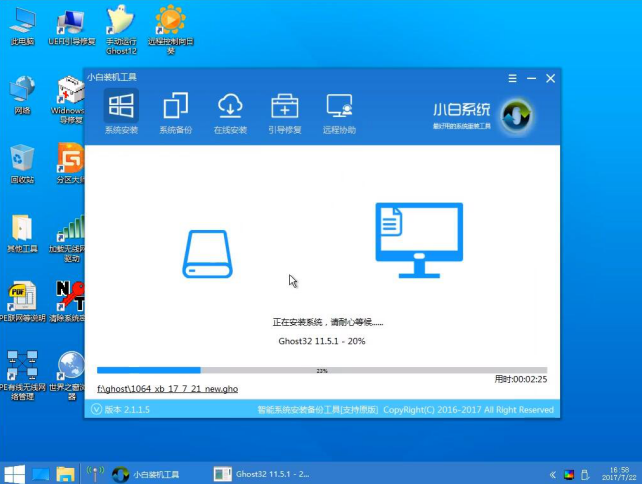
win10专业版下载电脑图解7
8、重启电脑,部署系统
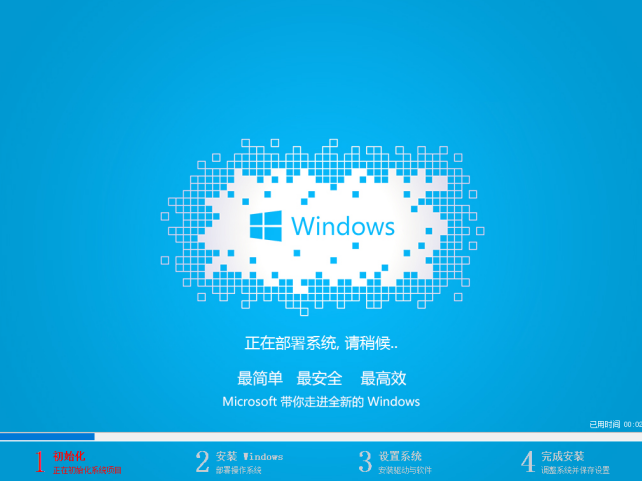
安装win10专业版教程电脑图解8
9、win10专业版安装成功
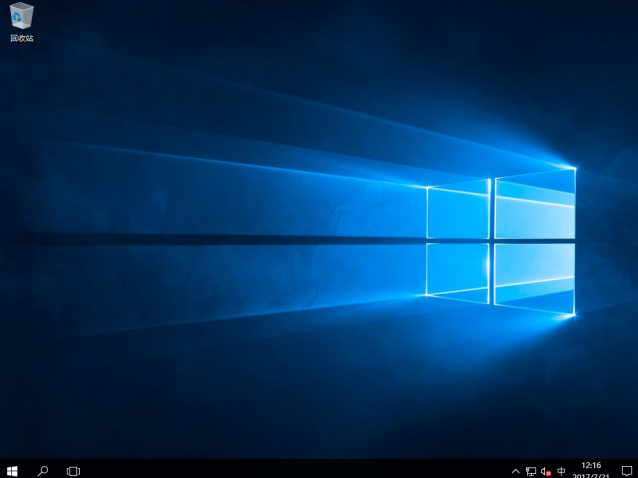
安装win10专业版教程电脑图解9
以上就是win10专业版的安装方法了,希望能帮助到你
Copyright ©2018-2023 www.958358.com 粤ICP备19111771号-7 增值电信业务经营许可证 粤B2-20231006