一些朋友因为工作的需要会经常用电脑修改照片或图片的尺寸大小的,但是不少刚开始使用windows10系统的朋友是不知道怎么修改照片的大小,下面就来看看小编是怎么操作的吧!
不少的朋友会将手机中的照片导入到电脑中,但是有时候手机照片太大了也不利于保存,那么win10电脑怎么修改照片大小呢?别着急,下面小编就来告诉你win10电脑怎么修改照片大小。
win10电脑怎么修改照片大小
1.进入win10桌面,点击开始按钮,在开始菜单中找到画图功能打开。

win10电脑怎么修改照片电脑图解1
2.在画图功能中,点击文件,选择打开,选择需要修改尺寸大小的图片打开。

改照片大小电脑图解2
3.图片打开后,点击工具栏上的“图像”按钮,进入下一步。
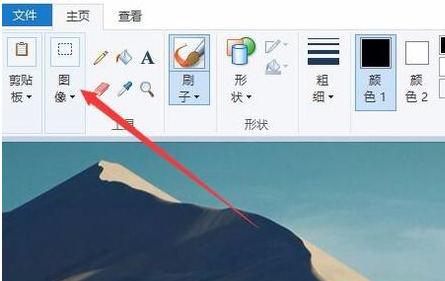
改照片大小电脑图解3
4.在出现的下拉菜单中选择“重新调整大小”,进入下一步。
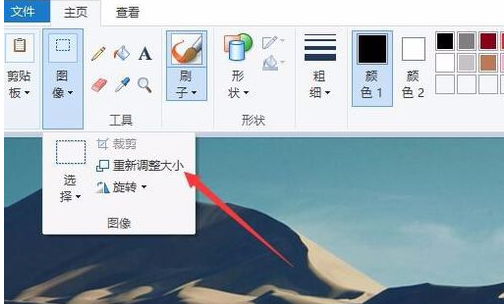
改照片大小电脑图解4
5.在弹出的窗口中点击像素,然后设置图片的大小,小编这里设置的是500。

改照片大小电脑图解5
6.为了防止出现图片调整尺寸导致的图片变形问题,勾选,我们可以选中下面的“保护纵横比”前的复选框,这样图片修改尺寸后就不会变形了。
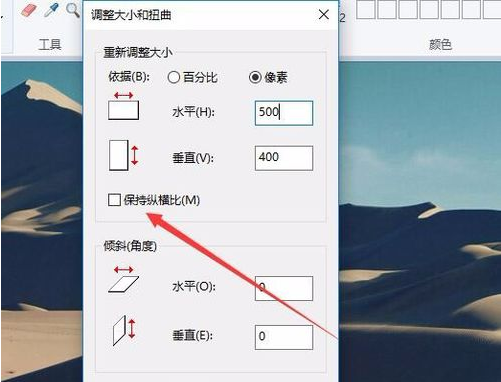
怎么修改照片电脑图解6
7.所有东西设置完毕后,点击文件,选择另存为,然后给图片命名保存即可。

win10电脑怎么修改照片电脑图解7
Copyright ©2018-2023 www.958358.com 粤ICP备19111771号-7 增值电信业务经营许可证 粤B2-20231006