win10是微软研发的最新一代windows操作系统,很多朋友现在已经在实用win10系统了,那么遇到win10虚拟内存不足这样问题该怎么处理呢?别着急,下面就来看看小编的方法吧!
很多朋友在实用win10打开多个软件的时候发现内存不足了,其实这时候您可以通过调整win10虚拟内存来解决这个问题,下面小编就来告诉你win10虚拟内存设置的方法。
win10虚拟内存设置方法
1.进入win10系统桌面鼠标右键“我的电脑”选择“属性”打开。
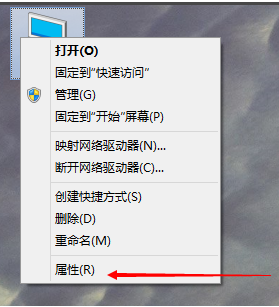
win10电脑图解1
2.在打开的系统属性界面中点击界面左下方的“高级系统设置”打开。
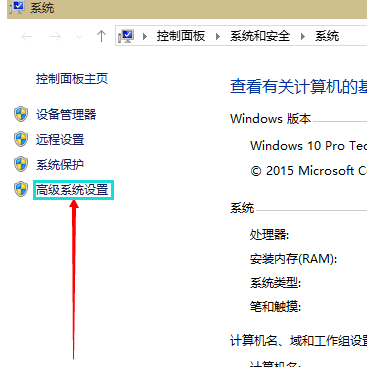
win10电脑图解2
3.在弹出的界面中切换到“高级”选项,然后点击性能右下边的“设置”按钮打开。

虚拟内存电脑图解3
4..接着会弹出“性能选项”界面,点选上方的“高级”,选择“更改”打开。
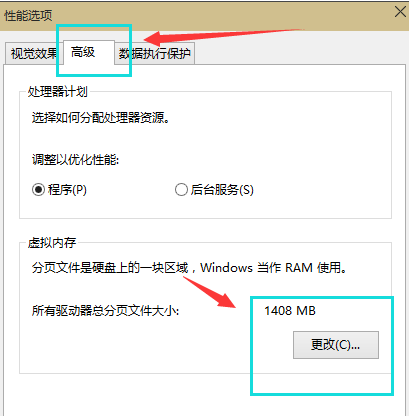
win10虚拟内存电脑图解4
5.将虚拟内存界面上的自动管理XXX卡按摩的勾去除,,选择“自定义”,托管的系统选择C盘。
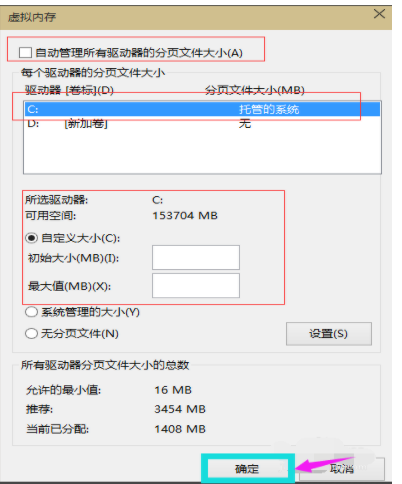
win10虚拟内存电脑图解5
6.内存大小的设置一般为计算机物理内存的1.5-2倍即可,设置完毕后点击确认并重启电脑即可。
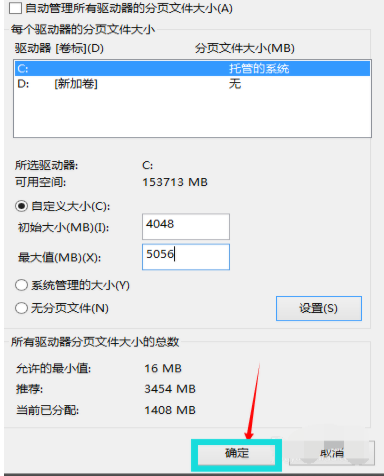
win10电脑图解6
以上就是win10虚拟内存设置方法了,希望对您有帮助。
Copyright ©2018-2023 www.958358.com 粤ICP备19111771号-7 增值电信业务经营许可证 粤B2-20231006