电脑用久了,各种问题也是随之而来。比如顽固文件无法删除,病毒查杀不了,计算机不能正常启动。不过,这些通通都可以在安全模式下消灭它们!不相信?那就过来瞧瞧吧
安全模式是Windows操作系统中的一种特殊模式,它可以使电脑运行在系统最小模式,用户在这个模式下可以轻松地修复系统的一些错误。接下来,我就教大家如何启动安全模式。
1、打开“开始”菜单,找到里面的“设置”
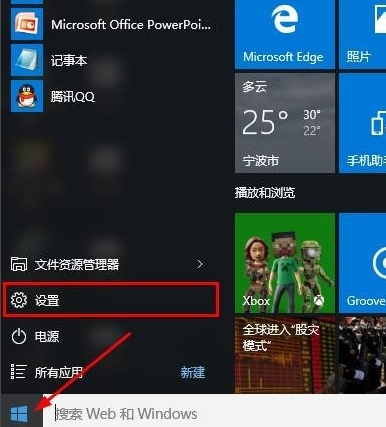
启动安全模式电脑图解1
2、打开进入设置界面,找到里面的“更新和安全”
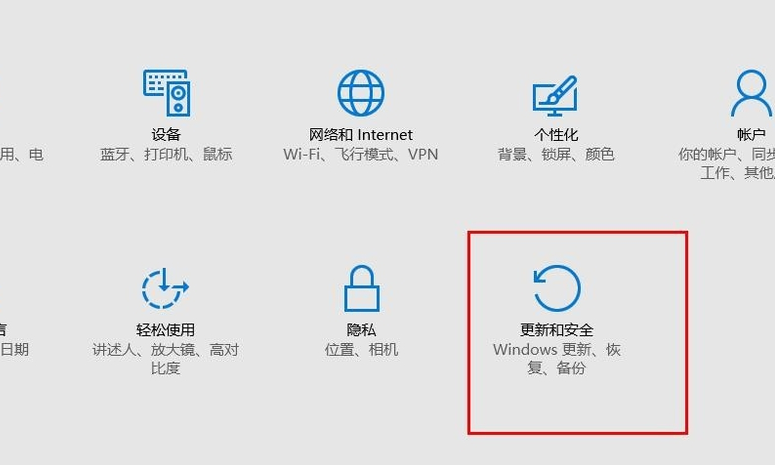
win10安全模式电脑图解2
3、打开更新和安全,左侧的“修复”,点击高级启动中的“立即重启”按钮。
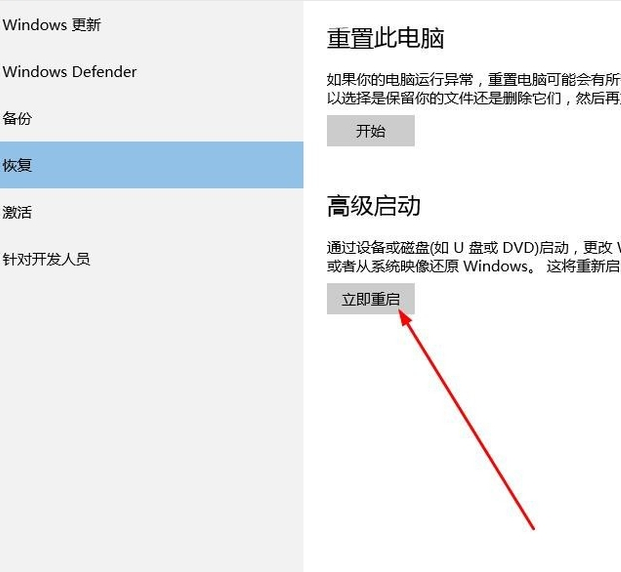
win10安全模式电脑图解3
4、系统自动进入安全操作界面,选择“疑难解答”
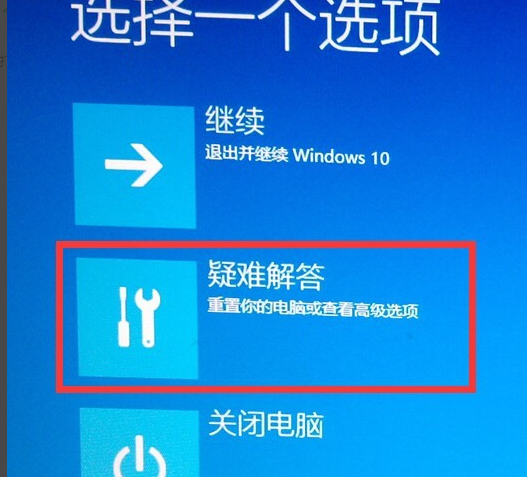
安全模式电脑图解4
5、进入疑难解答,选择“高级选项”
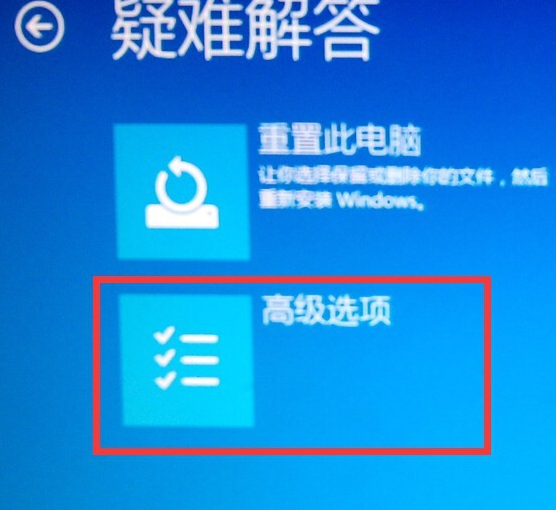
安全模式电脑图解5
6、进入高级选项,里面有系统修复、启动修复、命令提示符、启动设置等,我们选择“启动设置”
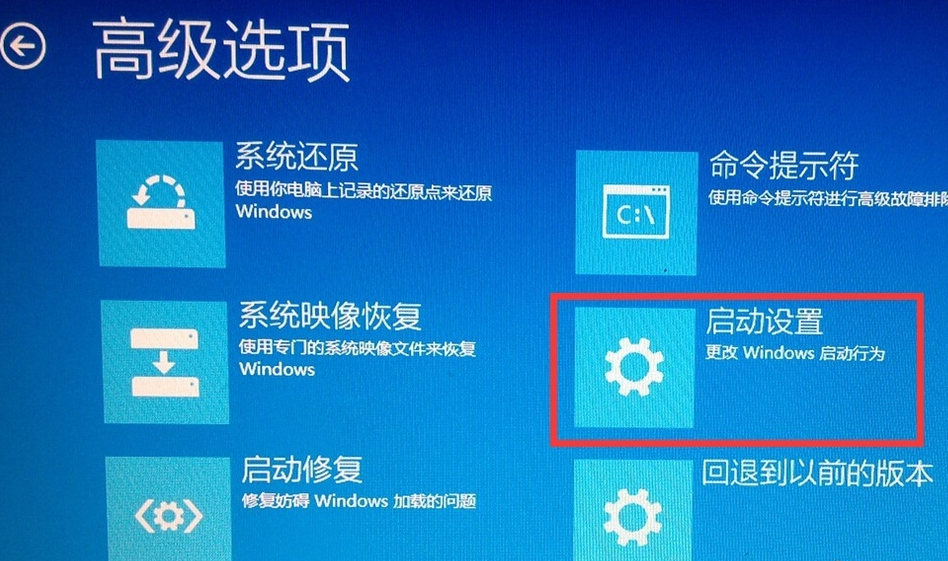
win10安全模式电脑图解6
8、进入启动设置界面,点击“重启”按钮,重启计算机
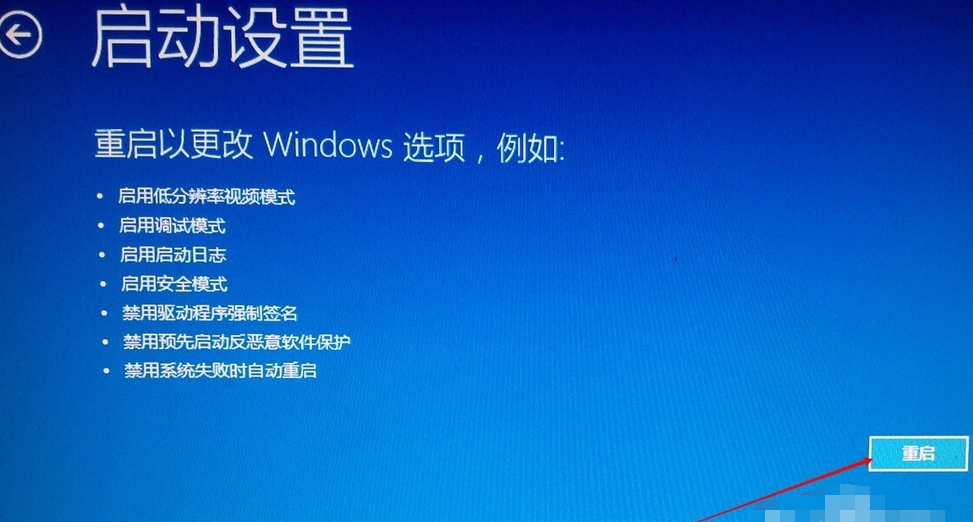
win10安全模式电脑图解7
9、进入启动设置界面,有9个不同的选项,我们是进入安全模式,按一下键盘上的4或F4
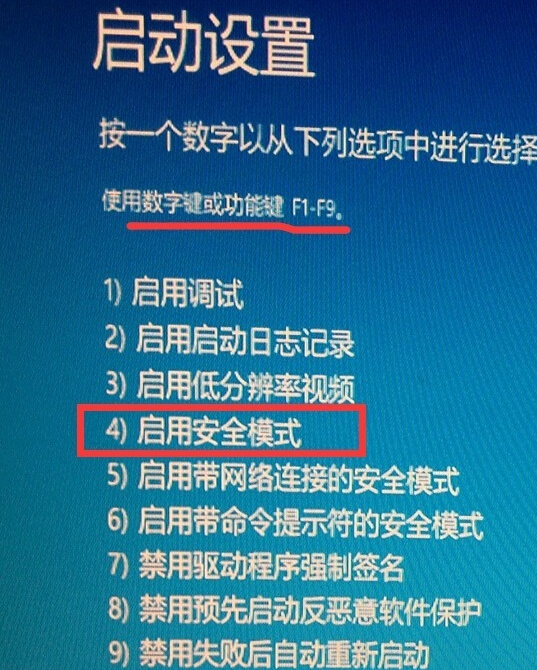
进入安全模式电脑图解8
这样win10就会自动进入安全模式了。
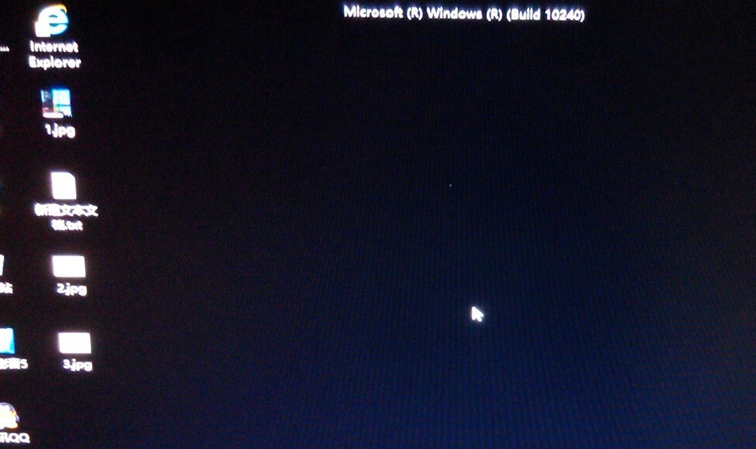
win10安全模式电脑图解9
以上就是安全模式的启动方法了,你学会了吗?
Copyright ©2018-2023 www.958358.com 粤ICP备19111771号-7 增值电信业务经营许可证 粤B2-20231006