安全模式是Windows操作系统中的一种特殊模式,工作原理是在不加载第三方设备驱动程序的情况下启动电脑,在这个模式下可以轻松地修复系统的一些错误,起到事半功倍的效果。接下来,小编就教大家如何强制进入win10系统下的安全模式
win10系统自发布以来一直深受大众喜爱,可是当电脑出现一些问题时,有些朋友想强制进入安全模式修复电脑时却发按F8不管用了。其实这是系统之间的小区别,这就是win7和win10之间的小区别了,很多刚刚使用的朋友肯定是不知道的,那么下面,小编就告诉你安全模式的正确打开方式。
1、关机情况下,按开机键开机,等到出现徽标(下图),这时候长按开机键强制关机。
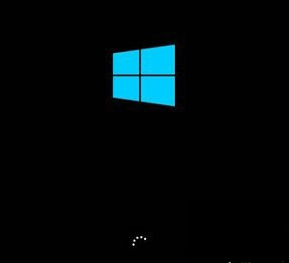
win10电脑图解1
2、再次开机,出现徽标,再次强制强制关机,重复三次,直到出现“正在准备自动修复”,如下图:

win10进入安全模式方法电脑图解2
3、这时候就快成功了!系统进入“正在诊断...”,如图

安全模式电脑图解3
4、直到出现“自动修复界面”点击”高级选项“

强制进入安全模式电脑图解4
5、这时候要选择“疑难解答”,看图

win10进入安全模式方法电脑图解5
6、到这个界面要点击“高级选项”

强制进入安全模式电脑图解6
7、这个选项比较多,选右边中间的“启动设置”

安全模式电脑图解7
8、到此步骤,点击”重启“即可,看图

强制进入安全模式电脑图解8
9、电脑自动重启,等到出现下面的画面选择4即可进入“安全模式”,如图

win10电脑图解9
Copyright ©2018-2023 www.958358.com 粤ICP备19111771号-7 增值电信业务经营许可证 粤B2-20231006