我们都知道,Win10系统发布的时间并不长,因此大多用户对其中的某些操作都不太熟悉。有用户遇到了win10系统桌面图标太大的情况,看起来很不舒服。这该怎么办呢?下面,小编给大家带来了win10系统桌面图标太大的变小魔法。
有用户反映称,在电脑开机之后,发现桌面图标变得很大,无奈是电脑小白不知如何操作,那么win10桌面图标太大怎么办呢?其实遇到win10桌面图标太大问题很好解决,下面,小编给大家讲解win10系统桌面图标太大,将其改小的方法。
win10系统桌面图标太大怎么变小
鼠标右键点击桌面找到查看。
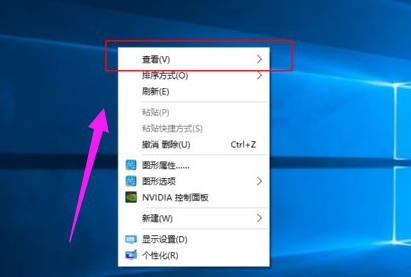
win10电脑图解1
点击查看后出现如图所示的三个选项。
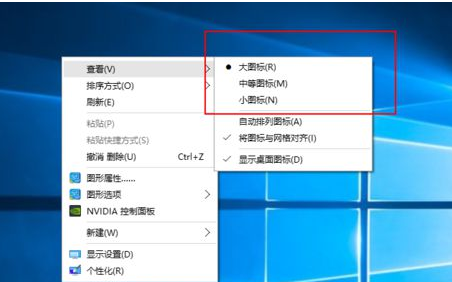
桌面图标电脑图解2
点击“中等图标”后桌面图标缩小。
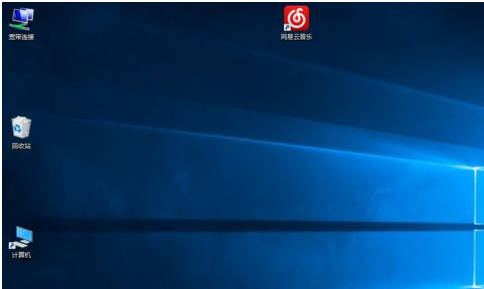
系统图标电脑图解3
点击“小图标”桌面图标进一步缩小。
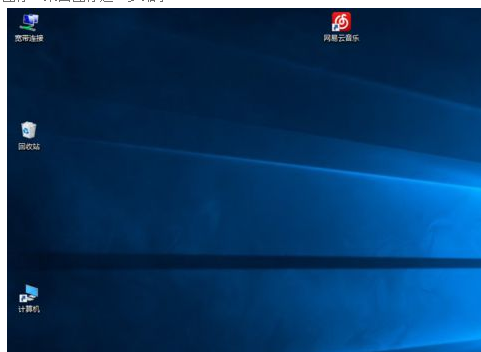
图标太大电脑图解4
缩小后桌面图标凌乱可自己调节,也可选择自动排列图标。
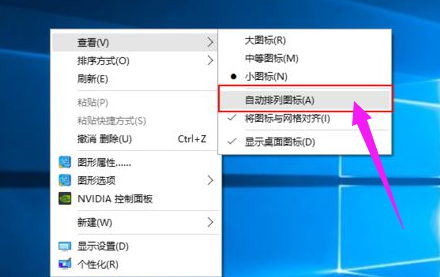
系统图标电脑图解5
自动排列图标后,电脑上的图标不能拖拽,只能取消自动排列后才能自由拖拽。
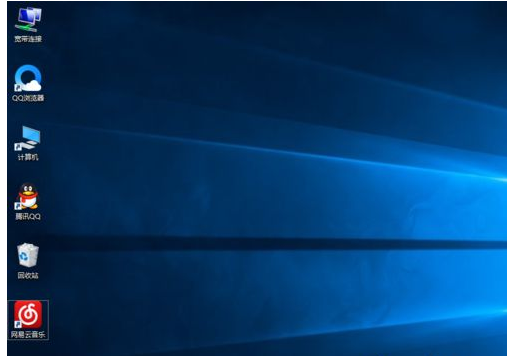
系统图标电脑图解6
以上就是win10系统桌面图标太大的变小方法。
Copyright ©2018-2023 www.958358.com 粤ICP备19111771号-7 增值电信业务经营许可证 粤B2-20231006