最近有电脑用户反映,每次电脑开机之后,都要手动点击宽带连接才能连网,觉得这样很麻烦。其实,我们是可以为自己的电脑设置开机自动连接宽带的。可以简单而有效的提高工作学习效率,那电脑怎么设置宽带自动连接?下面,小编给大家讲解电脑设置宽带自动连接的技巧。
我们在使用电脑上网的时候,每次都要点击宽带连接登录进行网络连接,当然配置了路由器的用户就不需要这一步。最近有朋友向小编反馈,每次开机都要点宽带连接非常不方便,电脑开机怎么自动连接上呢?当然可以了,下面,小编给大家带来了电脑设置宽带自动连接的图文。
电脑怎么设置宽带自动连接
找到我的电脑,鼠标点击右键然后会出现管理,我们点击管理
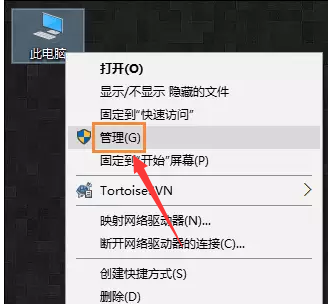
电脑宽带电脑图解1
在管理界面找到任务计划程序,并且打开它,并且在右侧的菜单栏中找到创建基本任务
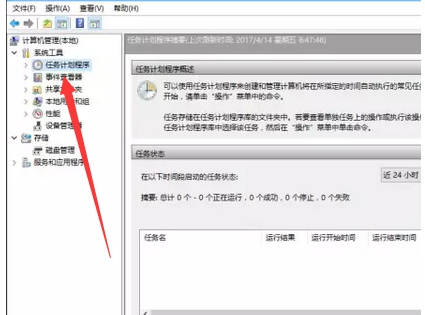
电脑宽带电脑图解2
创建完基本任务后,就会出现编辑框,
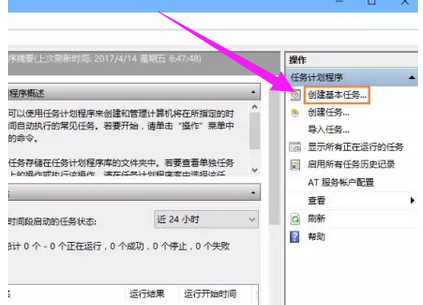
自动连接电脑图解3
在名称栏中输入有意义的便于识记的名字,比如宽带连接等
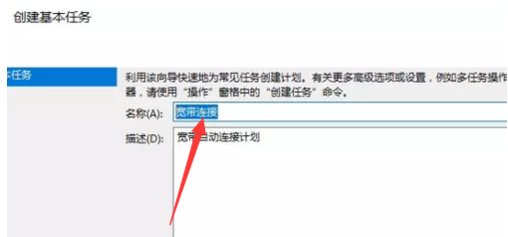
自动连接电脑图解4
写完名称后,点击下一步,然后选择左边的触发器,并且选择当前用户登录
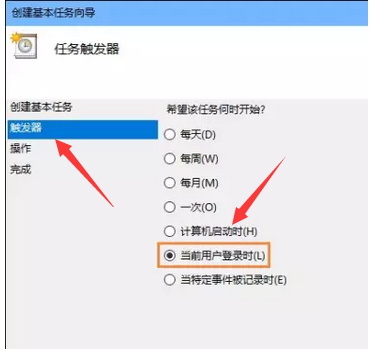
设置宽带电脑图解5
还是选择下一步,同样选择左侧菜单栏中操作,然后选择启动程序,然后点击下一步
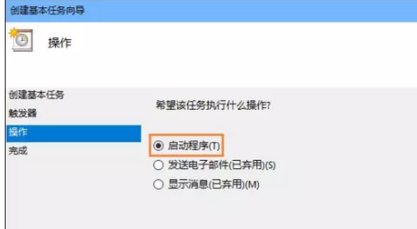
自动连接电脑图解6
在启动程序对话框中的“程序和脚本”栏中输入如下内容,“rasdial 宽带连接 宽带账户名 密码”,中间用一个空格隔开
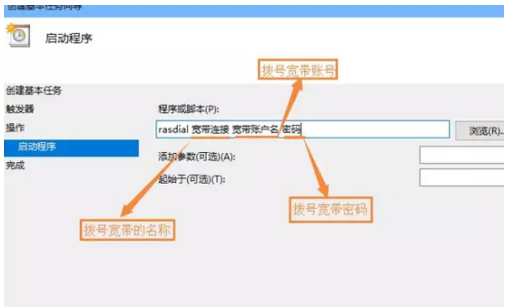
自动连接电脑图解7
再次确认程序或脚本的输入参数,确认无误后点击是,然后再点击完成,创建好的计划任务,
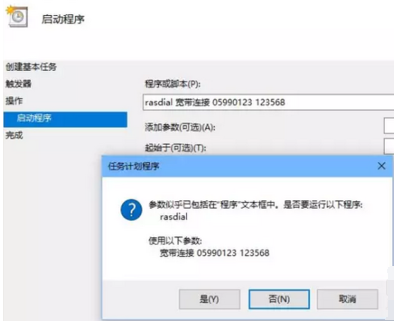
宽带连接电脑图解8
当启动电脑登录你当前账户的时候,宽带连接程序已经启动
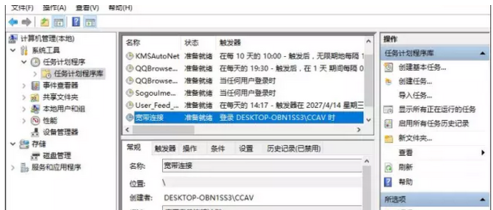
宽带连接电脑图解9
以上就是电脑设置宽带自动连接的经验。
Copyright ©2018-2023 www.958358.com 粤ICP备19111771号-7 增值电信业务经营许可证 粤B2-20231006