很多朋友之前因为一些原因把电脑上的某些“文件夹”给隐藏了,当现在需要找到时,忘记了怎么来把“它们”给显出来,在急需时让各位挺摸不到头绪的,那如何显示隐藏的文件夹,win10如何显示隐藏的文件夹?下面,小编给大家带来了win10显示隐藏的文件夹的图文。
因为工作原因,可能你的电脑会被别人用或者查看什么资料,但每个人难免会有点小隐私不想别人看见,将它设置为隐私文件伪装了入口,需要设置才能使用,那下面,小编给大家分享win10显示隐藏的文件夹的经验。
win10如何显示隐藏的文件夹
首先打开Windows10的文件资源管理器,然后点击上面的“查看”菜单
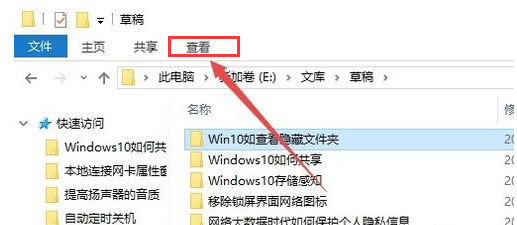
文件夹电脑图解1
在打开的查看工具栏上,找到“选项”图标,点击该图标。
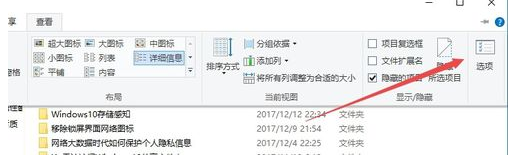
隐藏文件夹电脑图解2
这时会打开Windows10的文件夹选项窗口,点击窗口上面的“查看”标签。
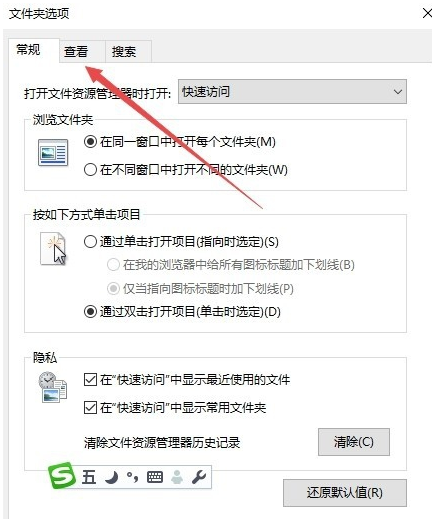
文件夹电脑图解3
在打开的查看窗口中,取消“隐藏受保护的操作系统文件”前面的勾选,然后选择“显示隐藏的文件、文件夹或驱动器”一项。最后点击确定按钮。
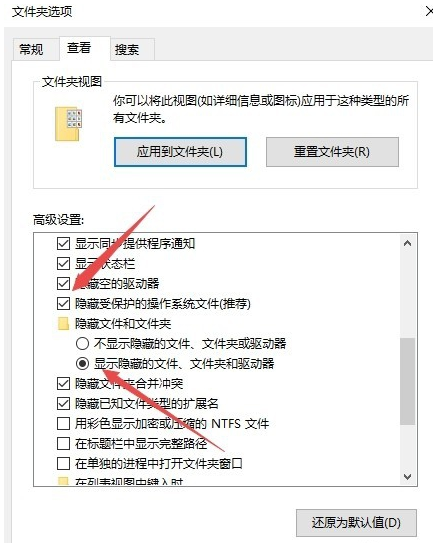
隐藏文件夹电脑图解4
这时会弹出一个Windows10的警告窗口,点击确定按钮就可以了。
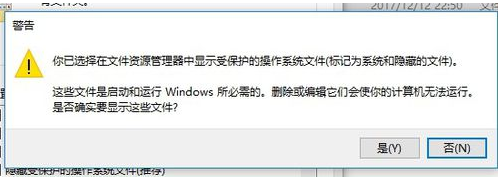
文件夹电脑图解5
这时回到Windows10的文件资源管理器,就可以看到多出了一些文件与文件夹,同时这些文件与文件夹的颜色缩浅一些,这些就是Windows10系统隐藏的文件或文件夹了。

显示文件夹电脑图解6
以上就是win10显示隐藏的文件夹的经验。
Copyright ©2018-2023 www.958358.com 粤ICP备19111771号-7 增值电信业务经营许可证 粤B2-20231006