小伙伴们,你们既然进来了小编这儿,就一定是遇到了一个问题。让小编我来掐掐手指算算哈,你们是不是因为不知道怎么安装IIS呀。如果是的话,那你们来对地儿了,我这儿正好在写怎么安装IIS的教程呢!要不,各位小伙伴目光往下挪挪~看看小编是怎么安装IIS?
有的时候我们会想要在电脑上安装IIS,但如果不会安装该怎么办呢?这个问题好解决,不是大事,因为小编我知道呢。所以接下来小编就要开始自立舞台开始我的演讲啦。你们就继续往下看,看看我是怎么安装IIS的吧~
小编在这儿就来给你们演示一下win10安装IIS的方法~
1.点“Windows”键进入“开始”菜单,再点击“所有应用”,然后找到并点击“Windows系统”里的“控制面板”。
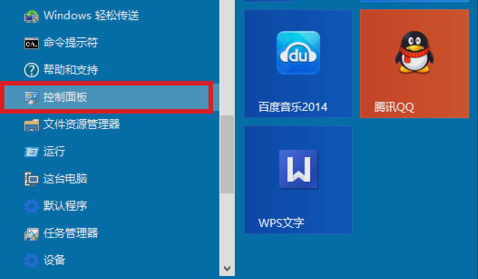
IIS安装电脑图解1
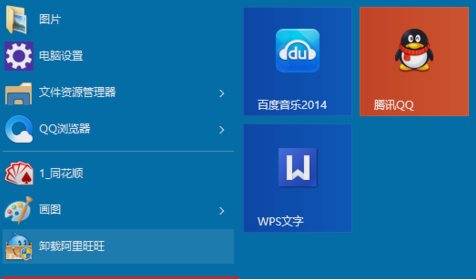
IIS安装电脑图解2
2.在控制面板里点击“程序”。
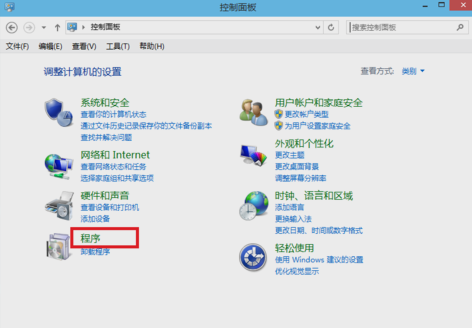
安装IIS电脑图解3
3.进去之后,再点击“启用或关闭Windows功能”。
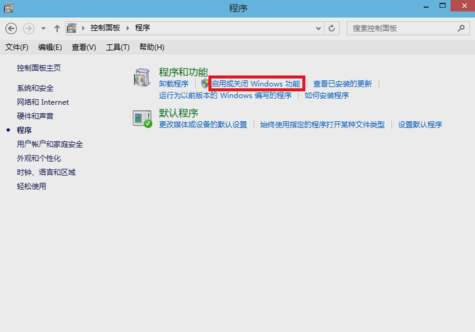
IIS电脑图解4
4.在“Windows功能”里点击“Internet Information Services”,然后在Internet Information Services功能展开选择框里根据需要选择即可,例如小编我要用FTP功能,能运行ASP.NET程序等等,只要选中这些功能就行了。选好之后点“确定”。
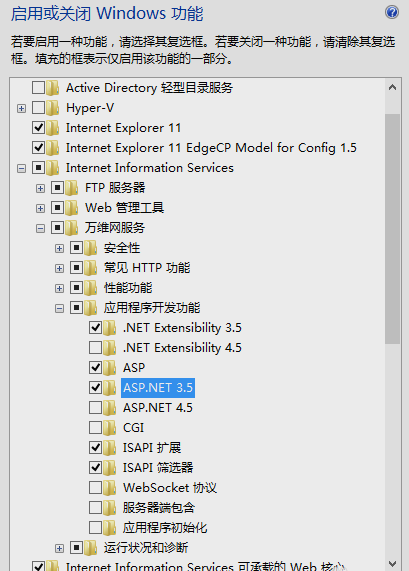
安装IIS电脑图解5
5.最后Windows功能就会开始下载并安装你要的功能的程序,然后等待安装完成,再重启电脑即可。
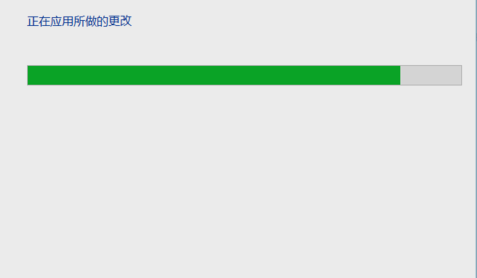
安装IIS电脑图解6
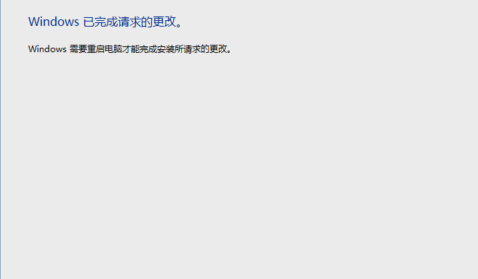
IIS电脑图解7
问题既然愉快的解决了~~那小编是时候要离开你们去拯救地球了~~咱们下次再见。
Copyright ©2018-2023 www.958358.com 粤ICP备19111771号-7 增值电信业务经营许可证 粤B2-20231006