DNS 是域名系统的缩写,是因特网的一项核心服务,它作为可以将域名和IP地址相互映射的一个分布式数据库,能够使人更方便的访问互联网,发现自己的电脑网速太慢、网络经常掉线的时候,通过设置DNS地址来解决这个问题。下面,小编给大家介绍设置dns地址的技巧。
现在电脑已不是什么高端数码设备了,电脑的使用也不分年龄了。而用户用电脑经常会出现网络连接异常,登陆不上的问题,这有可能是IP地址连接错误的原因,这就需要我们更改一下DNS地址,下面,小编跟大家讲解设置dns地址的操作。
怎么设置dns地址
直接【Win】+【R】,然后输入“cmd”,回车
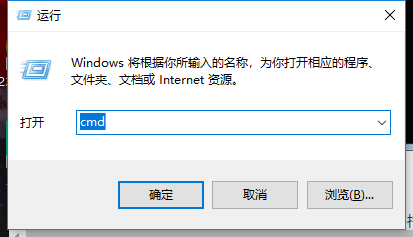
设置dns地址电脑图解1
进入管理员操作界面:
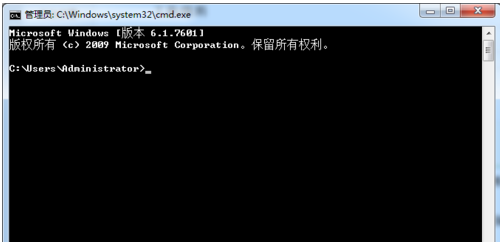
dns地址电脑图解2
在管理员界面中输入命令:ipconfig/all然后按Enter键确认即可显示Windows IP配置,
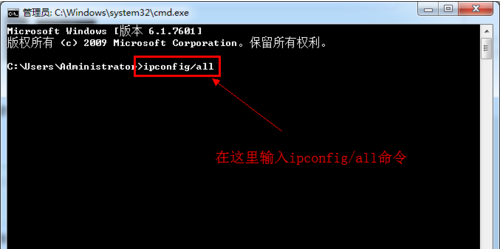
设置dns地址电脑图解3
在这里我们可以查看我们的DNS服务器地址。
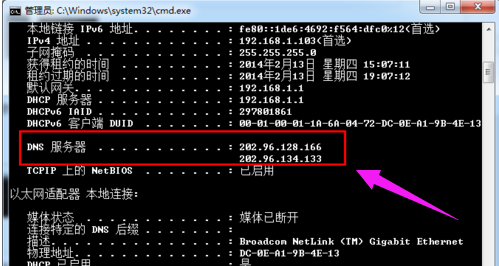
dns地址电脑图解4
如果连接了路由的话也可以通过路由来查看DNS服务器地址,在浏览器输入地址192.168.1.1弹出路由器登入对话框,通常路由器默认的账户密码均为:admin(登入后可修改)。
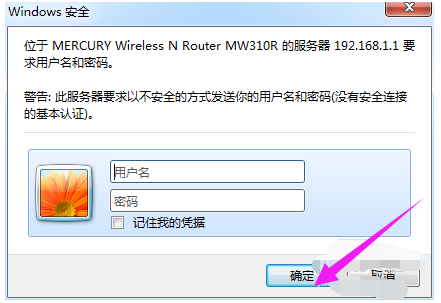
dns电脑图解5
登入路由之后我们就可以在首页查看到DNS服务器地址了。
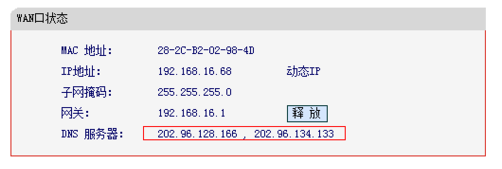
dns电脑图解6
知道了DNS地址我们就可以来修改了,点击电脑右下角的连接图标,选择“打开网络和共享中心”,
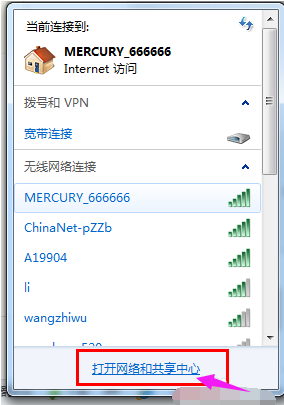
dns地址电脑图解7
当然也可以在控制面板中“网络和Internet”进入“打开网络和共享中心”:
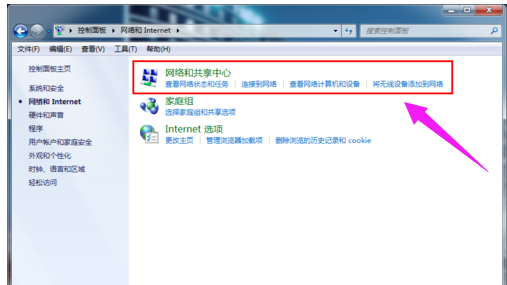
dns电脑图解8
进入“网络和共享中心”后,我们再点击“本地连接”
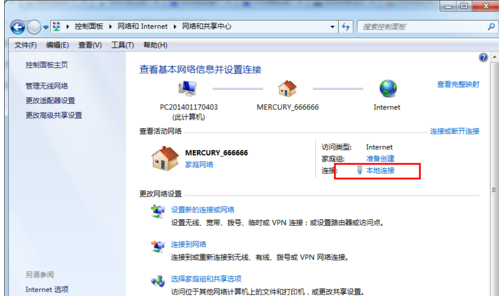
dns电脑图解9
进入“本地连接 状态”对话框:
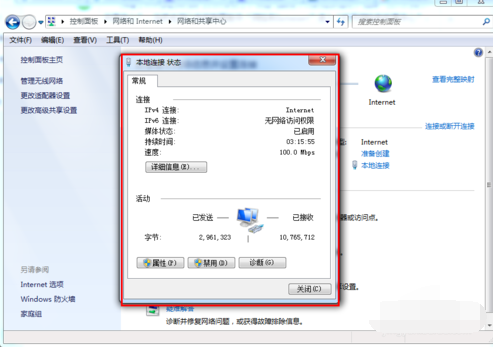
dns地址电脑图解10
点击“属性”选项,弹出本地连接属性对话框:
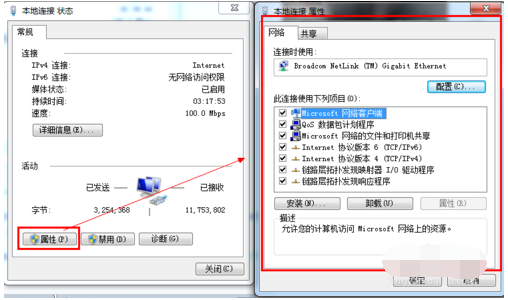
dns电脑图解11
选中本地连接属性对话框中的“Internet 协议版本4 (ICP/iPv4)”,双击后者选择下方的属性,之后即可进入“Internet 协议版本4 (ICP/iPv4)属性对话框”,在这里边即可更改DNS设置。
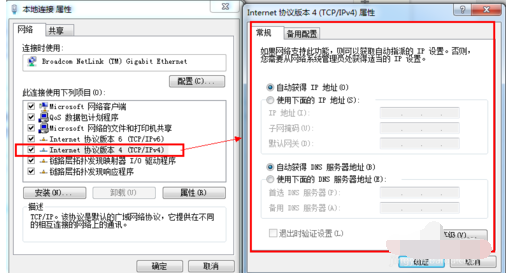
设置dns地址电脑图解12
在“Internet 协议版本4属性”对话框中即可更改DNS地址了,选中“使用下面的DNS服务器地址”,然后DNS地址成为可编辑状态,再把我们查看到的DNS地址填写上再确认即可。
首选 DNS 服务器(P) 202.96.128.166
备用 DNS 服务器(A) 202.96.134.133
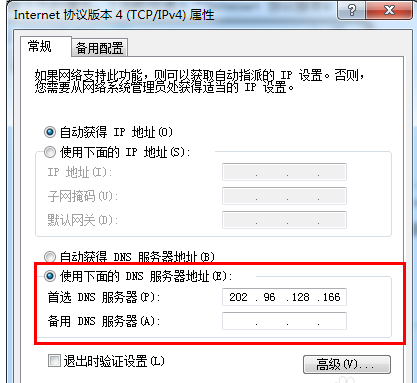
域名电脑图解13
以上就是设置dns地址的经验。
Copyright ©2018-2023 www.958358.com 粤ICP备19111771号-7 增值电信业务经营许可证 粤B2-20231006