Windows10作为微软最后一个独立的Windows版本,他的功能非常强大,同样的,作为一个独立不断完善更新的版本,越来越多的用户在思考如何升Windows10,那么Windows10的升级方法都有哪些呢?常见的就有U盘安装Win10、硬盘安装Win10等等之类的,那么在这么多方法当中,小编就比较倾向于U盘安装Win10,接下来小编就教大家怎么安装Win10。
Windows系统的更替速度还是很快的,而Windows10是微软最后一个独立的Windows版本,以后的更新都会在Win10上面完善,所以越来越多的用户开始注重于升级Win10,那么Win10要怎么安装呢?都有哪些方法可以安装Win10呢?今天小编就给大家带来一个U盘安装Win10的教程。
U盘安装Win10教程
步骤一:制作U盘启动器并且下载系统镜像
把U盘连接电脑,运行小白一键重装系统软件并点击U盘模式
win10电脑图解1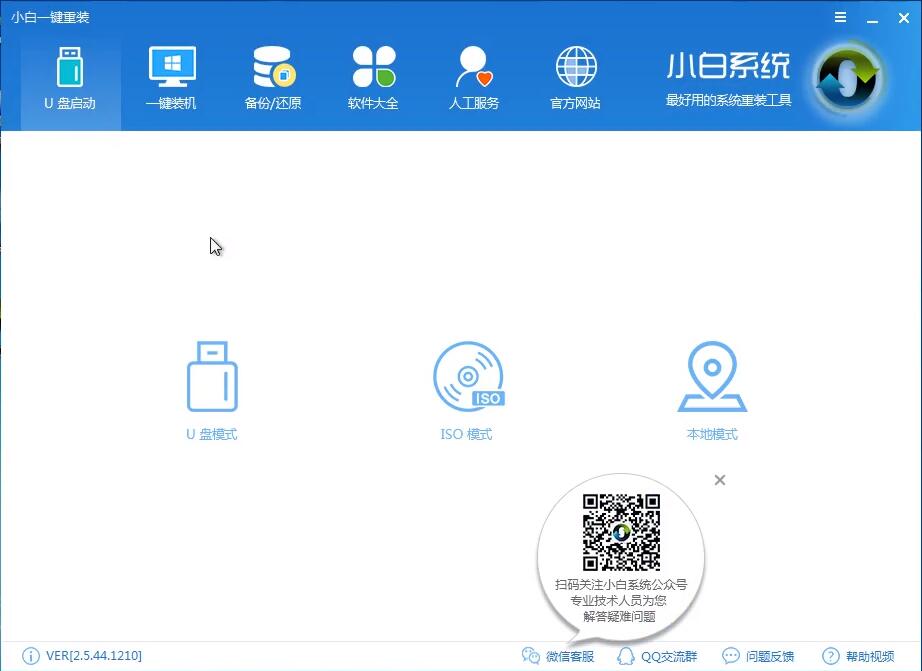
步骤二:勾选U盘启动一键制作,pe选择高级版,U盘选择格式化(先把自己想要的资料备份)

win10电脑图解2

怎么安装win10电脑图解3

win10电脑图解4
步骤三:点击自己想要安装的系统(Win10)并等待下载完成

win10电脑图解5

U盘安装win10电脑图解6
步骤四:重启电脑进入bios重装系统(重启电脑在开机时不停地按快捷键,在调出来的界面选择USB的选项,进入到PE界面选02进入PE系统。电脑开机时屏幕下方会出现短暂的按键提示,带boot对应的按键既是启动快捷键)

怎么安装win10电脑图解7

U盘安装win10电脑图解8
步骤五:进入pe系统时勾选win10系统,选择自己系统盘,点击安装,等待完成自动重启

win10安装教程电脑图解9

win10安装教程电脑图解10
步骤六:重启电脑后耐心等待系统部署完成并进入桌面即可

win10安装教程电脑图解11

怎么安装win10电脑图解12
以上就是U盘win10装机教程了
Copyright ©2018-2023 www.958358.com 粤ICP备19111771号-7 增值电信业务经营许可证 粤B2-20231006