本来升级win10系统是件好事情,但是有部分用户在升级win10后系统却遇到了没有声音,这个音频问题是比较普遍的现象。无论检查了多少遍显卡驱动,电脑仍是没有声音。下面,小编就来跟大家分享升级Win10后电脑没声音的修复方案。
很多用户把电脑升级到win10系统后,刚想用来看视频,却发现没有声音,发现自己的电脑没有声音了,声音播放不出来,很影响用户的使用,而在升级之前,电脑声音是正常的。那么该怎么解决呢?下面,小编就来跟大家讲解处理升级Win10后电脑没声音的方法了。
升级Win10后电脑没声音怎么解决
方法一:如果使用的是VIA HD Audio声卡,有可能会出现只在某些特定应用中才能听到声音的现象。
此时可右键单击任务栏的声音图标,选择“播放设备”
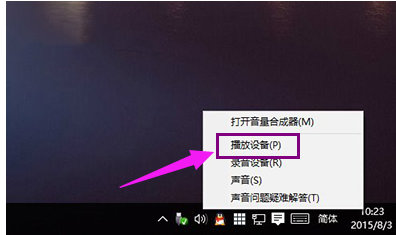
Win10电脑图解1
选择“播放设备”

电脑没声音电脑图解2
选择合适的设备作为默认通信设备(此处作为演示,演示设备未使用VIA声卡)
设置好默认通信设备后,再打开设备属性(上图右键菜单)

电脑没声音电脑图解3
切换到增强选项卡,将所有增强选项去掉
方法二:如果使用的是Realtek audio声卡,当遇到0x000005b4错误提示时,可通过修改组策略的方式修复。
点击任务栏搜索按钮,输入gpedit,回车打开组策略编辑器

声音电脑图解4
打开计算机配置——管理模板——系统——设备安装

升级系统电脑图解5
在右侧找到“配置设备安装超时”,双击打开设置窗口

Win10电脑图解6
选择已启用,将默认的超时时间从300秒更改为1800秒,点击确定
方法三:如果以上方法不能够解决问题,可尝试回滚驱动程序;
在左下角开始菜单上右键单击,选择“设备管理器”。

电脑没声音电脑图解7
找到“声音输入和输出”,右键单击默认声音输出设备,选择属性

电脑没声音电脑图解8
切换到“驱动程序”选项卡,点击“回退驱动程序”(已经回退或全新安装的系统此处不可用)
最后重启系统。

电脑没声音电脑图解9
方法四:重新安装声卡驱动。

声音电脑图解10
以上就是升级Win10后电脑没声音的解决方法了。
Copyright ©2018-2023 www.958358.com 粤ICP备19111771号-7 增值电信业务经营许可证 粤B2-20231006