电脑的系统使用久了,程序难免会发生一些错误,无论是在操作上的失误,还是软件上的因素,有些故障,我们可以很轻松的搞定,而有的故障,我们是无法去解决,修复的,怎么办呢?进入安全模式即可修复,怎么进入?下面,小编就来跟大家分享win10进入安全模式的方法了。
在电脑的使用中,用户会下载安装一些需要的软件,而有的软件没有怎么用,放久闲置在那里会占用内存,于是乎有用户就想删除,而有用户却遇到了无法删除的顽固软件的情况,这该怎么办呢?进入安全模式即可删除,下面,小编就来跟大家介绍win10进入安全模式的操作教程了。
win10怎么进入安全模式
打开“开始菜单”,点击“电源”选项,会弹出一个选择菜单,
此时按住“Shift键”, 然后点击“重启”选项。
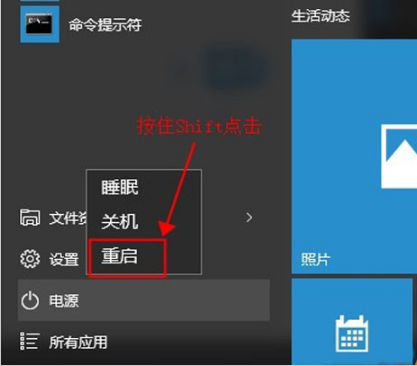
系统安全电脑图解1
稍等片刻之后,这里我们要选择“疑难解答”
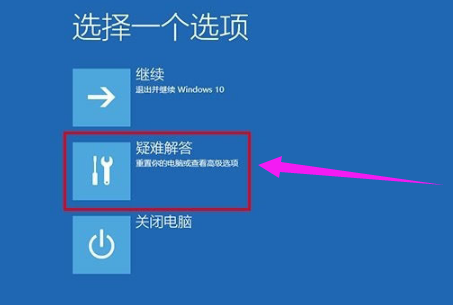
电脑安全电脑图解2
接着点击“高级选项”
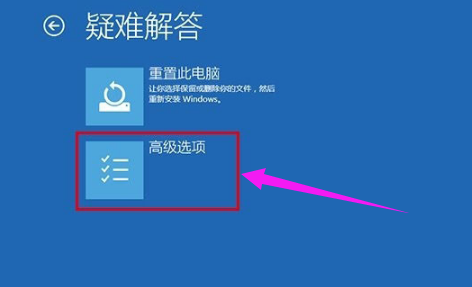
安全模式电脑图解3
然后选择“启动设置”
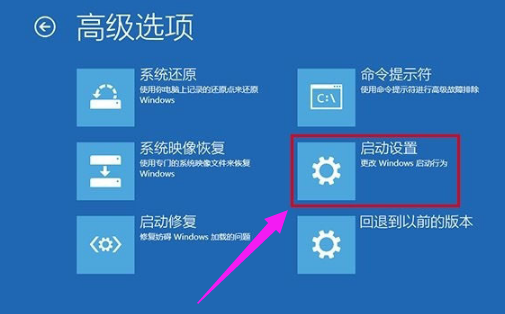
win10电脑图解4
这里可以点击“重启”按钮了
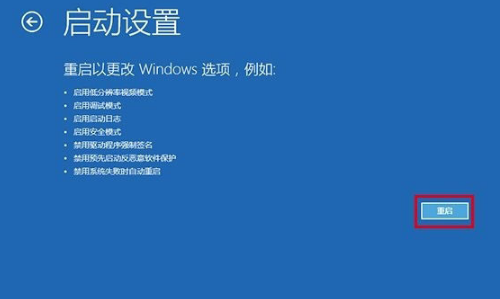
安全模式电脑图解5
然后屏幕上会显示出多个菜单,点击菜单前面对应的数字即可进行选择,其中个4、5、6项都是安全模式选项,因需选择即可进入对应的安全模式
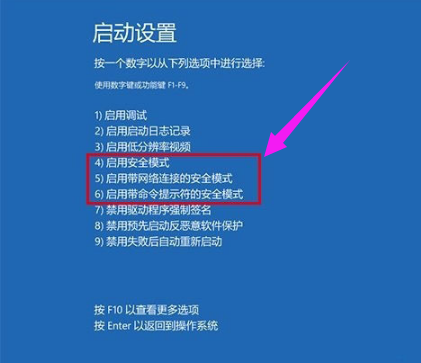
win10电脑图解6
以上就是win10进入安全模式的操作流程了。
Copyright ©2018-2023 www.958358.com 粤ICP备19111771号-7 增值电信业务经营许可证 粤B2-20231006