新安装的win10系统运行速度特别快,但使用系统使用久了之后会产生大量的临时文件和一些无用的系统缓存,会让系统变得越来越卡,这可怎么办呢?很多的软件都是一些治标不治本的,下面,小编就带领大家清理win10系统垃圾的操作。
win10作为新系统,很多用户都已经安装了win10正式版,不过最近不少朋友反映自己安装了win10后系统盘变得过于拥挤了,导致运行系统的速度越来越慢,那么该如何去清理win10系统的垃圾呢?下面小编就给大家分享彻底清理win10系统的方法。
win10怎么清理垃圾
在Windows10桌面上打开“此电脑”
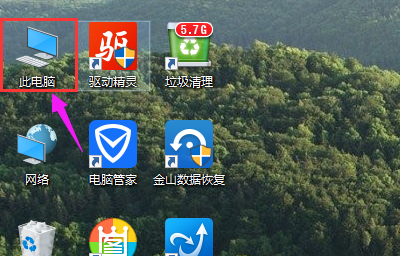
清理垃圾电脑图解1
可以看到这时系统盘(C盘)可用空间已经不多
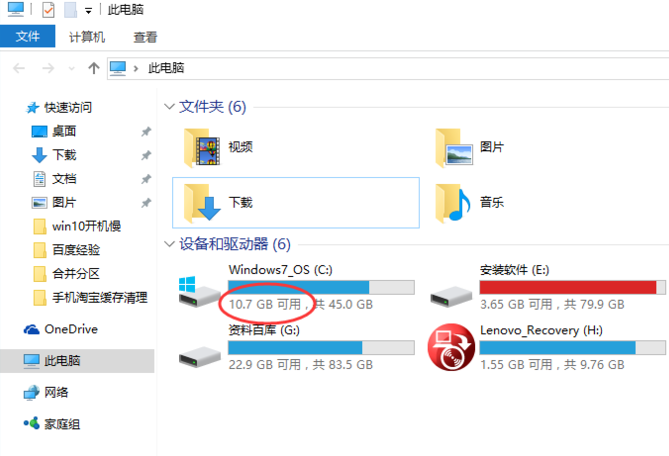
清理垃圾电脑图解2
鼠标右键点击C盘,选择属性。
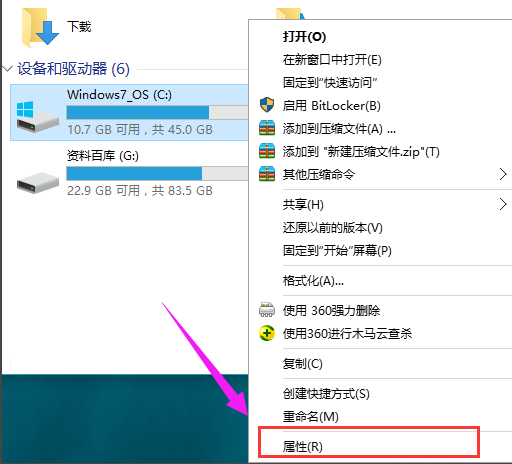
垃圾电脑图解3
在常规栏目下,点击打开“磁盘清理”选项按钮
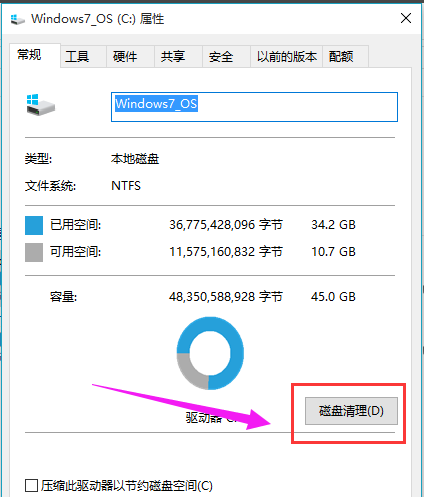
清理垃圾电脑图解4
选择完毕之后,系统将自动进入磁盘清理的扫描过程,静静等待即可。
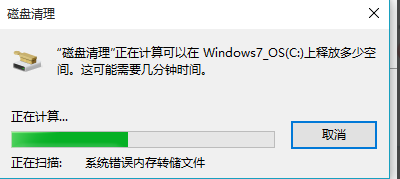
垃圾电脑图解5
扫描完成之后,这时可以看到C盘中垃圾文件占用空间其实并不大,
仍然需要点击下面的“清理系统文件”按钮。
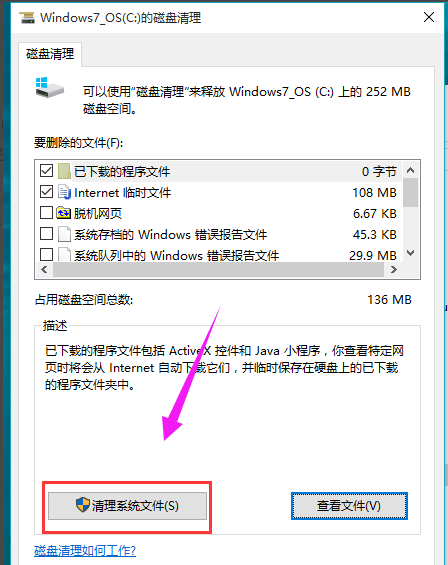
win10电脑图解6
系统再一次进入到磁盘清理的扫描过程,一直到扫描完成为止
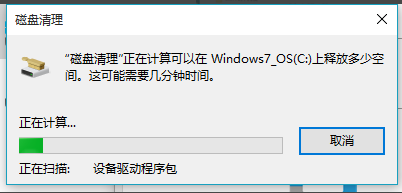
系统垃圾电脑图解7
在打开的结果页面中,找到要删除的系统文件(名为:以前的Windows安装),在其前面进行勾选,便可以看到该文件所占用C盘的具体大小容量了,不同电脑不同使用习惯,该文件所占用的空间也不尽相同,一般都是2G以上的大小,选中之后,直接点击下方的确定按钮,即可进行删除释放出C盘的空间了;如果你还没考虑好是否放弃以前的系统,那么请慎重,否则,一旦删除就只有重装才回得去了
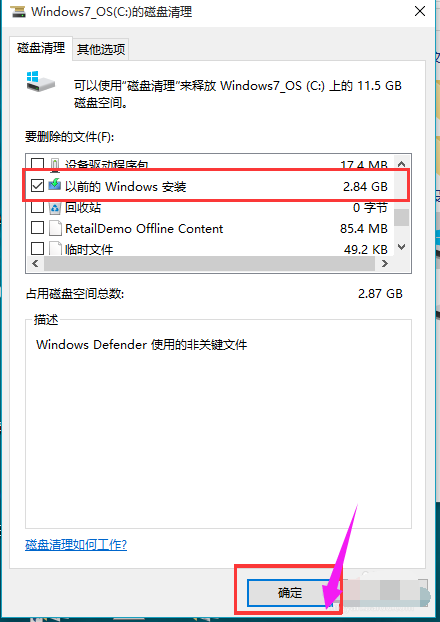
系统垃圾电脑图解8
以上就是win10清理垃圾的操作方法了。
Copyright ©2018-2023 www.958358.com 粤ICP备19111771号-7 增值电信业务经营许可证 粤B2-20231006