Win10的桌面看起来虽然十分漂亮,对于极客电脑爱好者朋友来说,显然并不满足于此,下面小编带来一个强迫症完美Win10桌面美化教程,轻松将Win10桌面改成类似苹果Mac炫酷界面效果,掌握好了win10界面美化,你就可以去美化win10界面了。
桌面是我们使用电脑每次开机之后第一时间看到的界面,很多电脑爱好者都喜欢美化桌面,不过大多数都只停留上更换桌面壁纸,改改图标又或者是字体什么的。win10尽管是新系统,很多新功能对大家都非常方便,但是有一些优化并不是很满意,为此,小编带来了win10桌面美化的方法。
win10桌面如何美化
点击右下角的通知图标,点击“所有设置”。
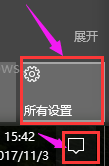
桌面电脑图解1
点击个性化设置

美化电脑图解2
在左边的操作栏里选择“主题”,点击打开“主题设置”

美化电脑图解3
在“我的主题”右下角点击“联机获取更多主题”进入主题库

桌面电脑图解4
选出喜欢的主题,下载安装

桌面电脑图解5
安装主题后,返回个性化设置,在“背景”栏里选择“幻灯片放映”模式,可以按自己的喜好设置更改图片的频率,如果希望节省电池电量可以把使用电池时允许幻灯片放映的开关关掉

桌面美化电脑图解6
在颜色这一栏,建议把三个开关都打开,会让桌面颜色对比更柔和

桌面美化电脑图解7
在“开始”这一栏里,可以设置全屏打开开始菜单

桌面美化电脑图解8
在桌面空白处右键打开任务栏,点击“下一个桌面背景”可以手动切换背景图片

桌面电脑图解9
设置完成了,看看效果。

桌面电脑图解10
以上就是win10桌面美化的方法了,更多精彩教程尽在“小白一键重装系统”官网。
Copyright ©2018-2023 www.958358.com 粤ICP备19111771号-7 增值电信业务经营许可证 粤B2-20231006