在局域网中,共享文件是很方便的事情,Win10设置共享文件夹后就不用在像拷贝复制文件夹又慢又麻烦,而到了Win10系统有的朋友不知道如何设置,那么Win10如何共享磁盘或文件夹,下面就由小编分享下 Win10共享文件的设置方法。
我们都知道局域网设置文件夹共享,让资源得到最大化使用,但是有用户就发问:虽然我想把一些文件夹设置共享,但是在升级了win10系统之后,就不知道该怎么设置了,对于它的文件夹网络共享设置还是不太了解的用户,看过来,下面,小编就跟大家说说设置win10共享文件夹的方法。
Win10怎么设置共享文件夹
右击开始菜单,点击列表中的“文件资源管理器”。
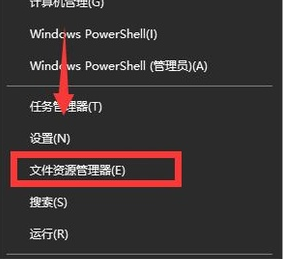
win10电脑图解1
选择要共享的文件夹。
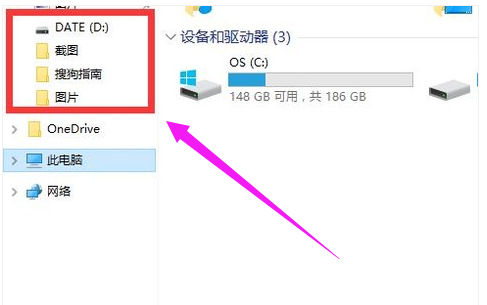
共享文件夹电脑图解2
这里选择“搜狗指南”文件夹
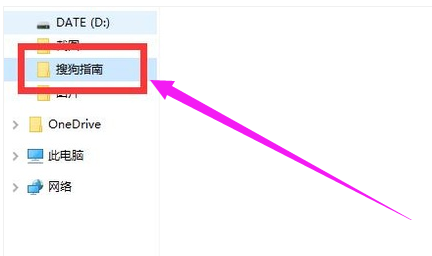
设置共享电脑图解3
右击“搜狗指南”文件夹。依次点击列表中的“共享”,再点击“特定用户”选项。
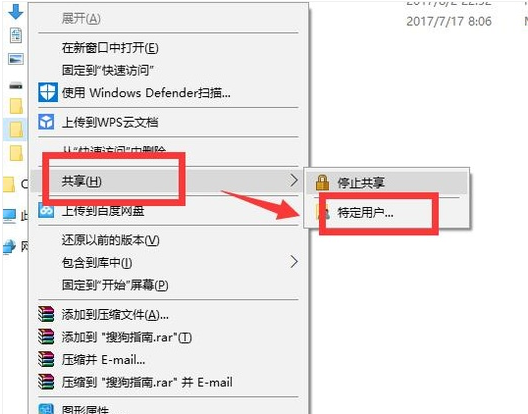
文件夹电脑图解4
在里面我们可以选择要与其共享的用户。
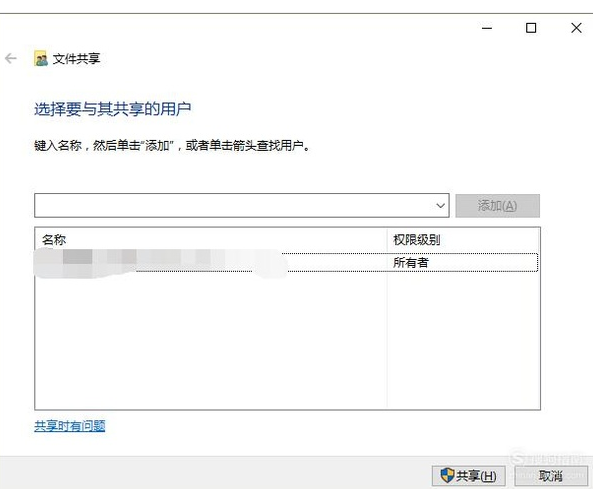
文件夹电脑图解5
点击输入框后面的选择按钮。
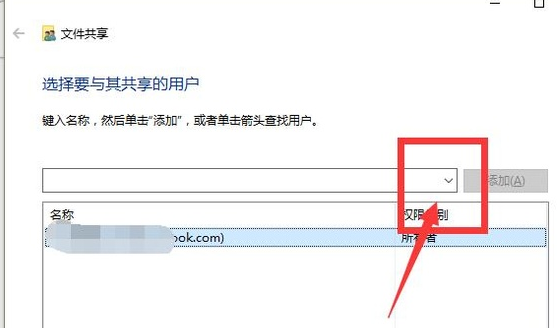
win10电脑图解6
显示出可以共享的用户,还可以创建新用户,这里选择“Everyone”。
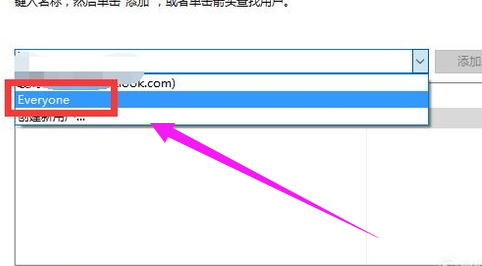
设置共享电脑图解7
点击后面的“添加”按钮
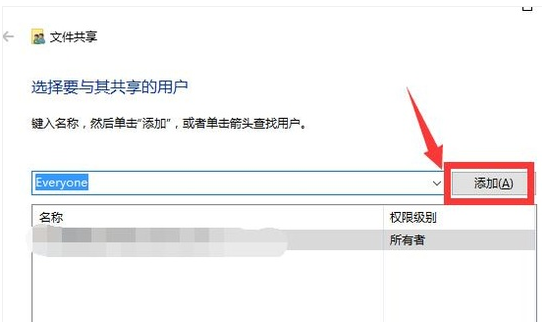
设置共享电脑图解8
可以在下方的名称中看到刚刚添加的Everyone,已经把Everyone设置成了共享用户。点击权限级别中的选择按钮。
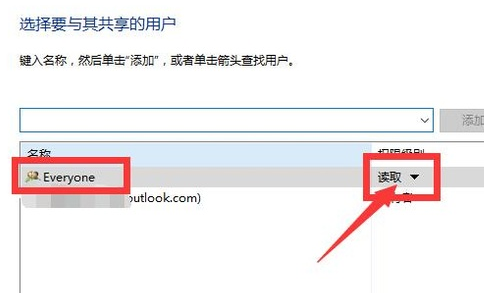
共享文件夹电脑图解9
在里面可以选择读取、读取/写入、删除这个三个权限。这里选择“读取”。
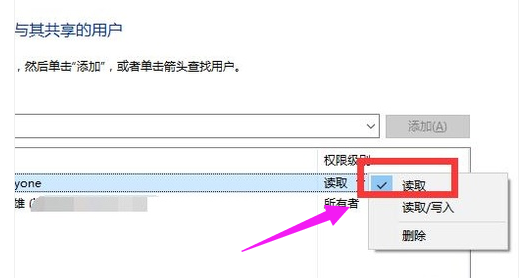
共享文件夹电脑图解10
点击“共享”按钮。
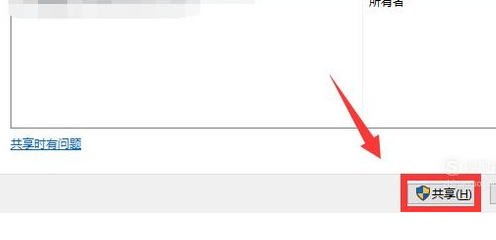
win10电脑图解11
在“网络发现和文件共享”弹窗中选择是。
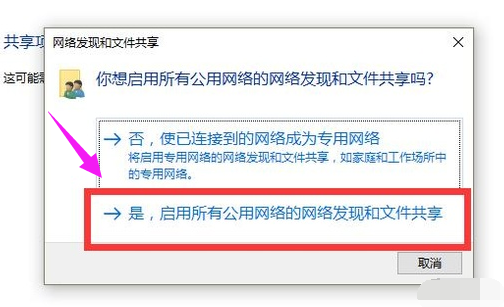
文件夹电脑图解12
文件夹就共享成功了。
以上就是win10设置共享文件夹的操作方法了。
Copyright ©2018-2023 www.958358.com 粤ICP备19111771号-7 增值电信业务经营许可证 粤B2-20231006