绝大多数用户在使用电脑的过程中出现系统黑屏的问题时可能会不知所措,Windows10系统黑屏找到了原因解决起来就不难了。
使用win10系统的用户可能会遇见过win10系统开机黑屏的现象,win10系统黑屏的原因有很多,小编在这里给大家说说常见的情况及解决办法。
可能原因:
1、win10操作系统设置的原因,如屏幕保护,电源管理。
2、此外win10显示卡驱动程序不兼容等也会引起 电脑黑屏 现象,出现这样情况,只需重新安装驱动程序以及调试系统即可解决。
3、当然也有可能病毒引起黑屏,如开机显示信息后,进桌面时突然黑屏,那么可能系统遭到病毒破坏,这种情况可以用重做系统或还原解决。
4、不得不提一下一些很常见却又可能被忽略的情况,如 显示器 电源 插头 松了,不通电,又或者VGA接口接触不良,又或者显示器 开关 有些小故障的,没按到。如果全部确认无误后,我们才确定是硬件故障。
5、散热问题:计算机开机后,正常进入系统,运行一段时间后(或正常使用一小段时间),突然黑屏,这种情况很大可能是散热引起的情况,正常温度为30-50度,一般情况下,任何部件超过50度都会引起主板保护,所以电脑就 自动关机 重启了。解决的方法也是很简单,添加散热膏,或更换 散热器 。
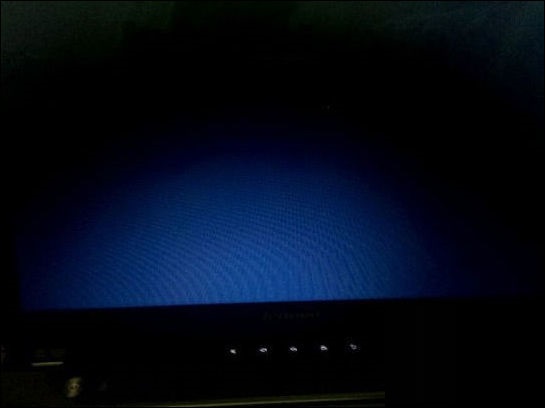
Windows10黑屏载图1
一、Win10开机黑屏进不了桌面
1、开机进入系统时长按电源键关机,重复3次左右;
2、这样开机后应该能出现高级恢复的界面了;
3、点击“疑难解答”选项,接着点击“高级选项”,点击“启动设置”,点击“重启”,选择安全模式。
4、进入到安全模式后,如果在黑屏之前安装过什么就可在安全模式中将软件卸载删除,如果不确定的话,可进行干净启动,干净启动的操作步骤如下:
1) 按“Win+R”打开“运行”窗口, 输入msconfig命令后按回车,弹出系统配置对话框。
2)切换到“常规”标签页,单击“有选择的启动”,然后单击清除“加载启动项”上面的勾。
3) 切换到“服务”标签页,单击“隐藏所有Microsoft”服务,然后单击全部禁用。
4) 切换到“启动”标签页,点击“打开任务管理器”,点击启动项,然后单击禁用。
5) 单击确定保存后,重新启动系统。
二、Win10开机黑屏时间长
1.右键Win键,选择“电源选项”
2.点击右侧的“选择电源按钮的功能”,点击“更改当前不可用的设置”
3.取消勾选“启用快速启动”
三、Win10黑屏只有鼠标
1.按住ctrl+Shift+Esc,调出任务管理器;
2.在任务管理器中新建explorer.exe的进程。
以上就是Windows10黑屏的可能原因及解决办法,大家遇到这种问题后可以尝试用上面的方法解决,希望能帮助到大家。
Copyright ©2018-2023 www.958358.com 粤ICP备19111771号-7 增值电信业务经营许可证 粤B2-20231006