安装Win10之后,占用了不少系统盘的空间。其实,这个并不完全都是Win10的文件,里面有Win10之前系统文件,特别是一些软件安装到C盘里面,都占去了不少系统空间。那么,这些文件能不能删除呢?答案是肯定的,下面,小编就跟大家说说win10系统清理windows文件夹的操作。
升级Win10系统后,有些C盘小的用户反映电脑的C盘空间越来越小,造成使用过程中C盘系统的软件或是文件在使用过程中遇到问题,这主要是升级后升级系统的文件还缓存在C盘中,那么我们怎么操作win10系统清理windows文件夹处理保证C盘的可用空间,下面小编来告诉大家win10系统如何清理windows文件夹。
win10系统清理windows文件夹图文教程
双击打开“此电脑”
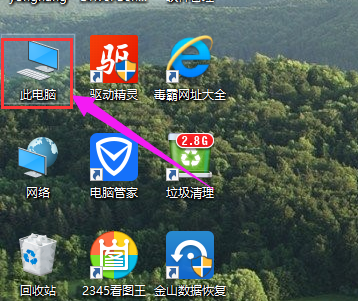
系统清理电脑图解1
选择C磁盘
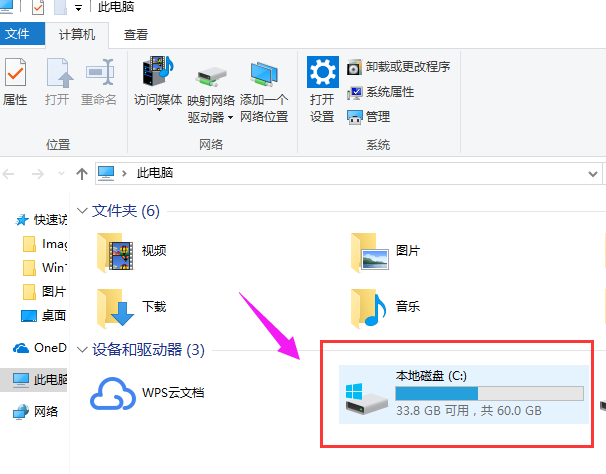
文件夹电脑图解2
用鼠标在该C盘上面,点击鼠标右键,在里面选择属性打开
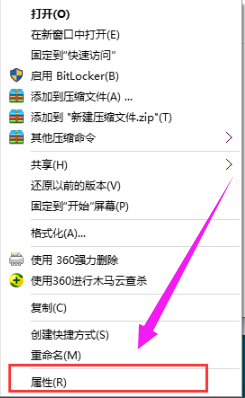
系统清理电脑图解3
在常规栏目下,点击“磁盘清理”打开
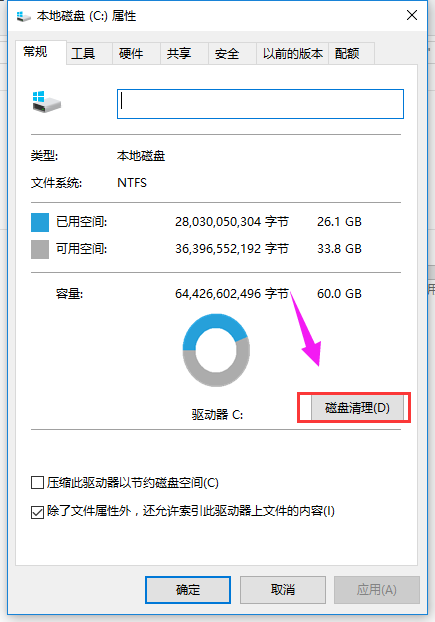
系统清理电脑图解4
系统将自动进入磁盘清理的扫描过程
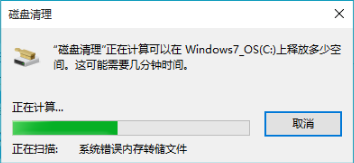
win10电脑图解5
点击下面的“清理系统文件”按钮
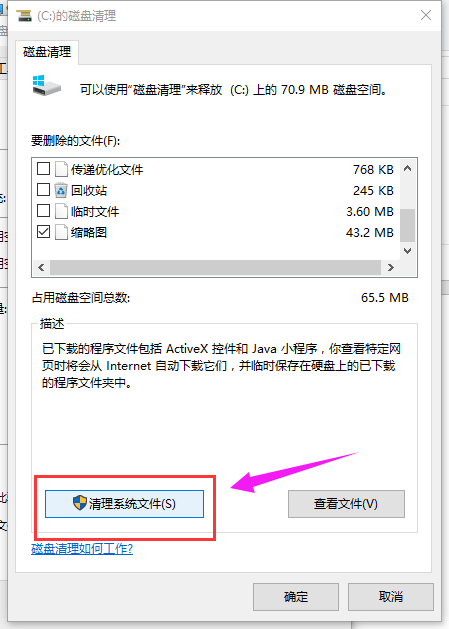
文件夹电脑图解6
系统再一次进入到磁盘清理的扫描过程
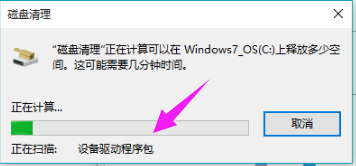
win10电脑图解7
找到要删除的系统文件(名为:以前的Windows安装),在其前面进行勾选,
直接点击下方的“确定”按钮,即可进行删除释放出C盘的空间了
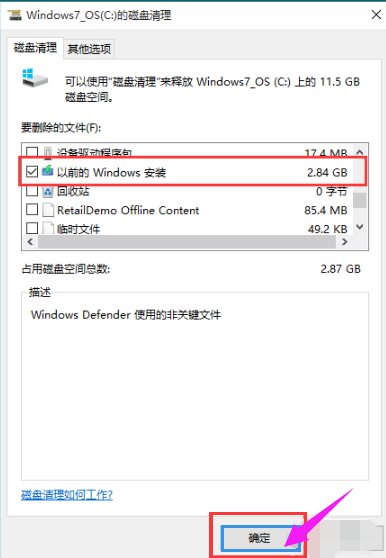
文件夹电脑图解8
另外也可以使用一些工具,如电脑管家来进行清理操作。
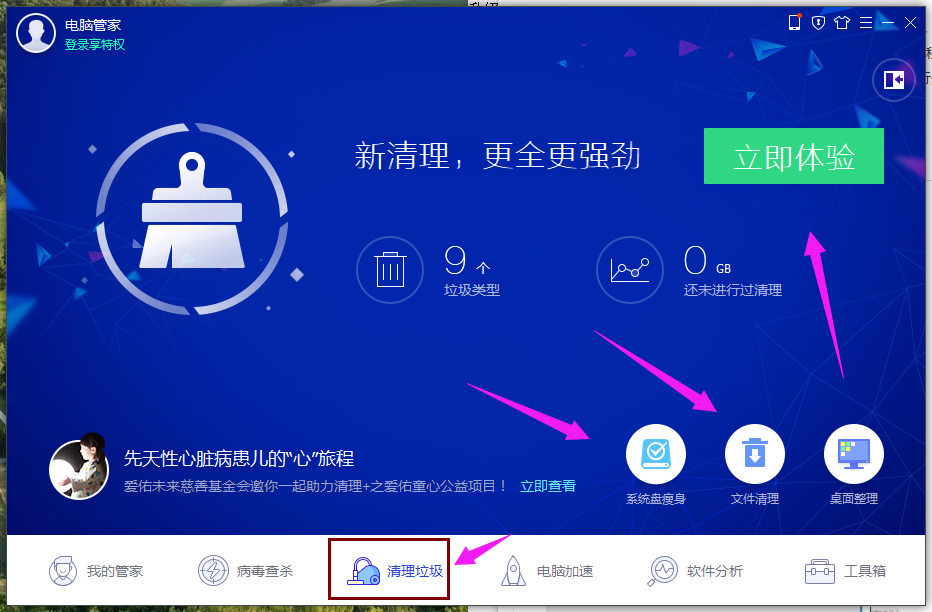
系统电脑图解9
以上就是win10系统清理windows文件夹的操作流程图文解说了。
Copyright ©2018-2023 www.958358.com 粤ICP备19111771号-7 增值电信业务经营许可证 粤B2-20231006