win10推出已经有一段时间了,但仍有一大部分用户还在使用着Win7、win8操作系统,面对Win10操作系统功能的诱惑,很多用户也想升级到Win10系统。那么win10怎么安装呢?很多用户都在网上询问,为此,小编特地带来一篇安装win10的教程。
Win10正式版系统发布已有两年多了,Win10操作系统也越趋成熟,虽然很多用户已经安装上了Win10操作系统,但很多非正版用户想试试win10的话靠官方推送不可能,win10安装方法有很多,只要够创意,安装win10不是梦。那么win10怎么安装呢?下面介绍一种比较靠谱的win10的安装办法。
win10怎么安装图文解说
网上搜索win10系统镜像
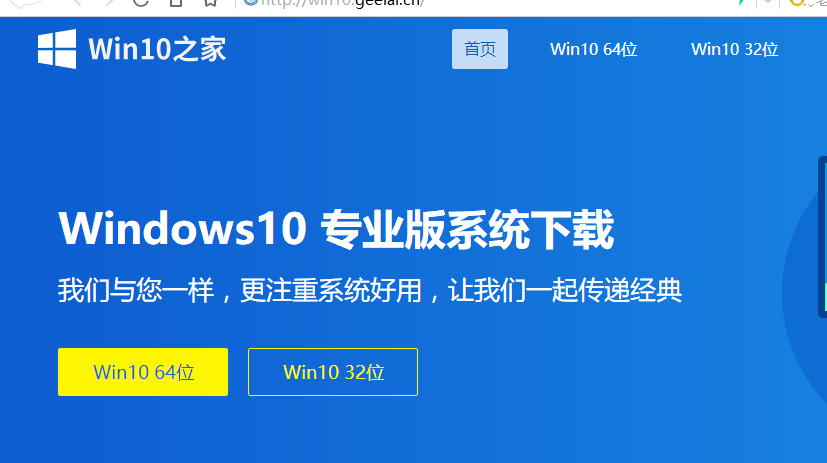
win10载图1
点击下载
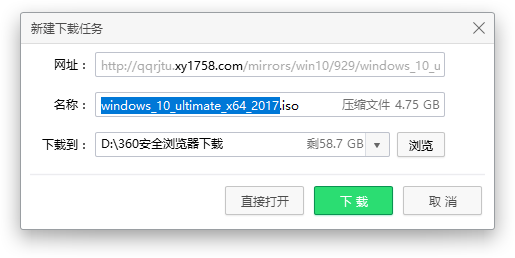
win10载图2
将下载好的Windows10/win10系统的iso文件拷贝到DVD 或 USB 闪存驱动器或者加载到虚拟机中等安装介质
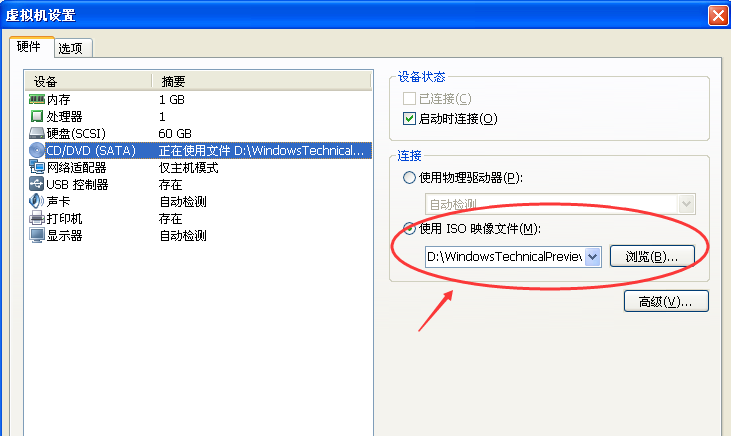
win10载图3
开始安装介质引导电脑,先进入选择语言界面
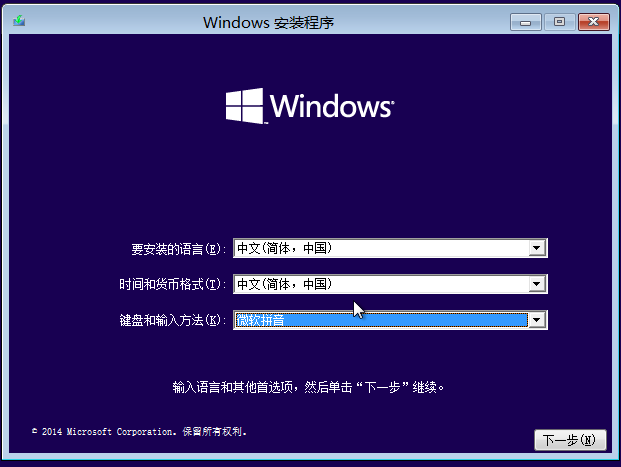
win10载图4
点击现在安装
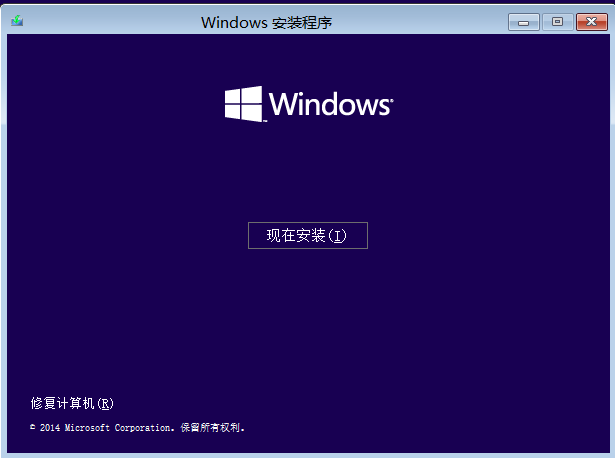
win10载图5
点击接受安装协议
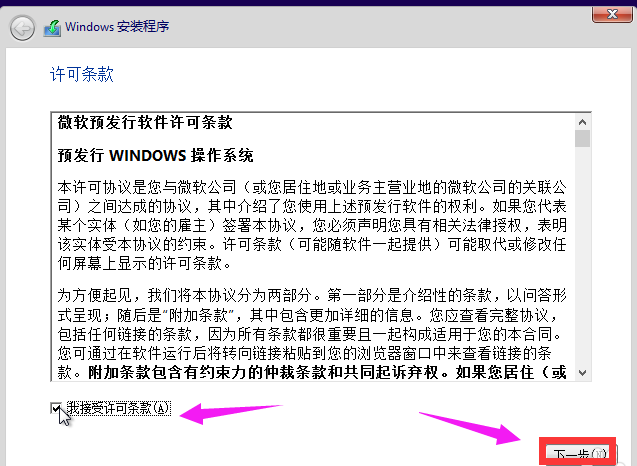
win10载图6
点击自定义安装
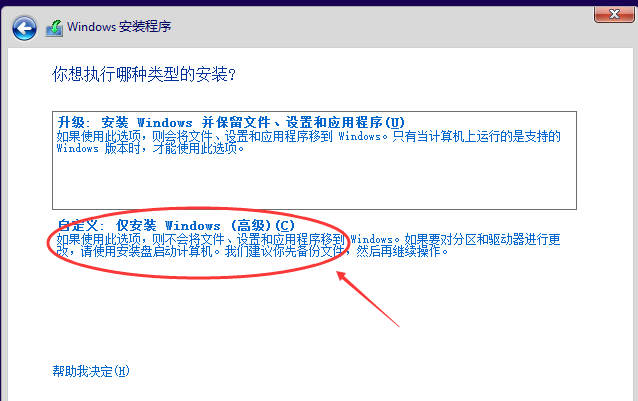
win10载图7
进入windows安装程序界面,点击新建,新建个安装磁盘
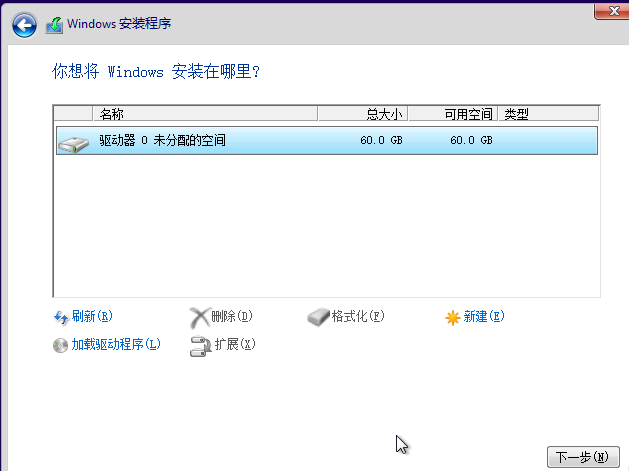
win10载图8
选择新建的磁盘,点击格式化按钮,进行格式化。
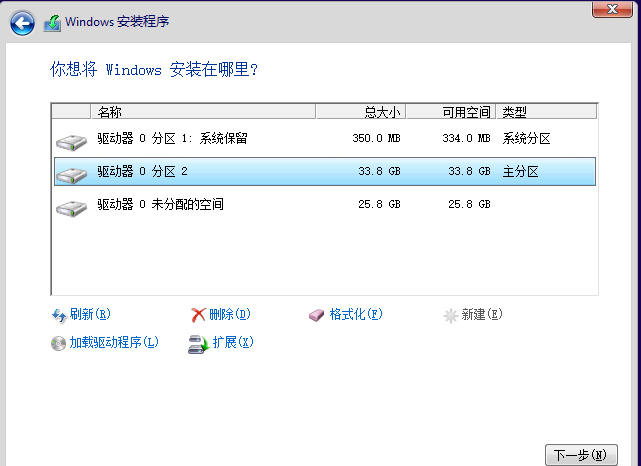
win10载图9
弹出格式化警告对话框,点击确定
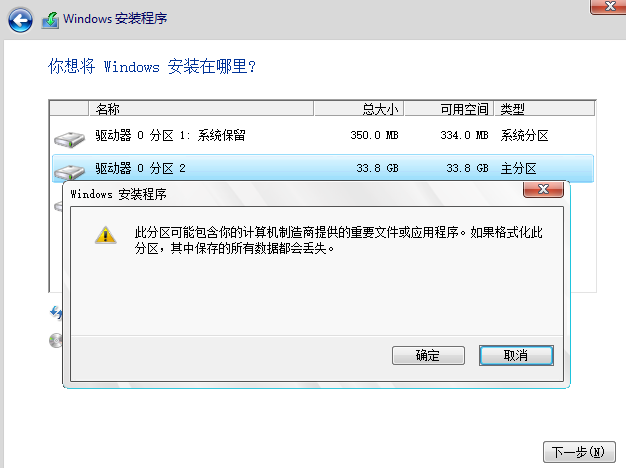
win10载图10
点击下一步进入正式安装的程序准备阶段
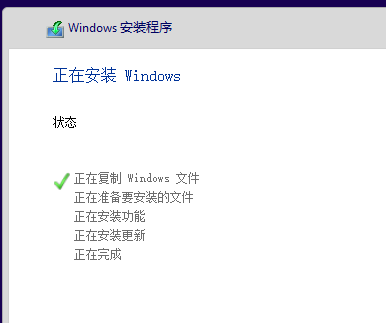
win10载图11
进入安装win10的安装
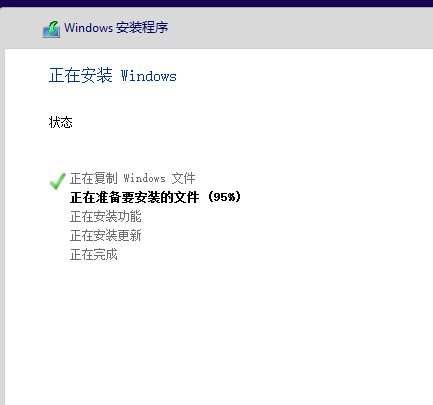
win10载图12
安装准备就绪
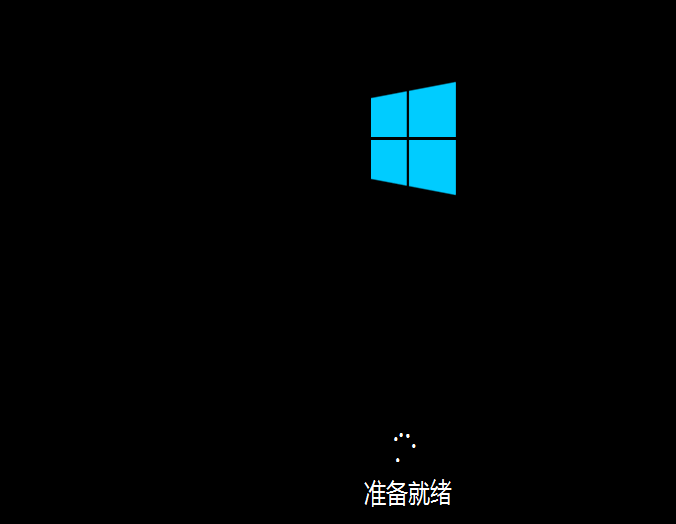
win10载图13
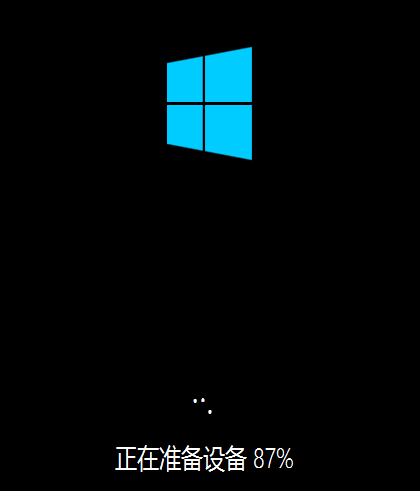
win10载图14
安装好,进入设置界面
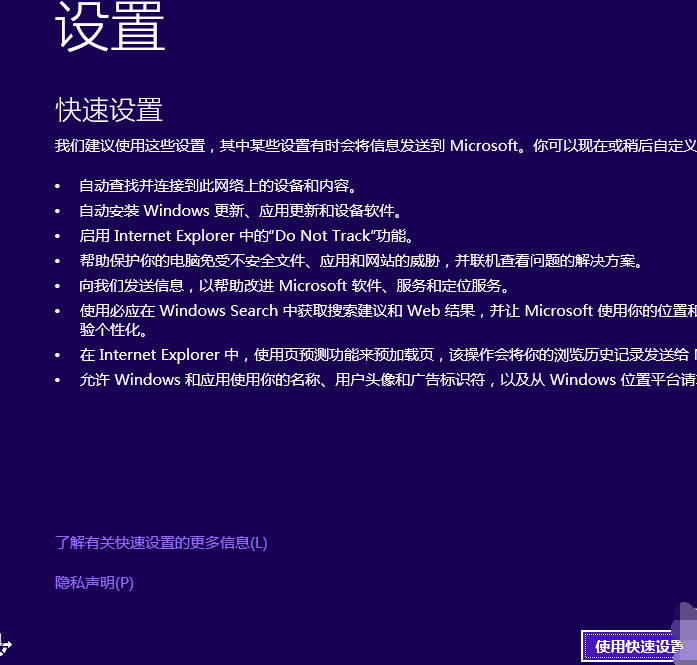
win10载图15
系统检查计算机的网络
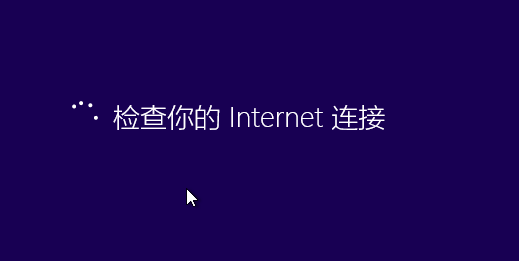
win10载图16
点击创建本地帐户
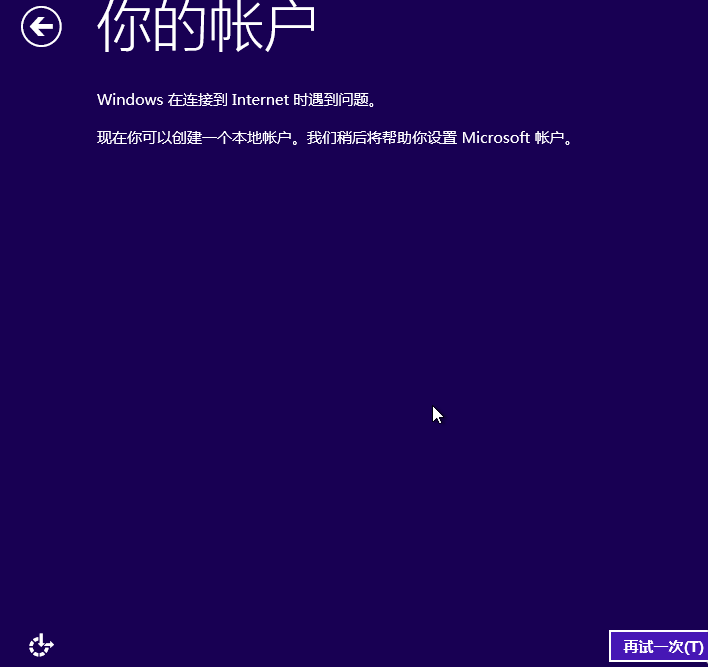
win10载图17
输入用户名和密码,点击完成,
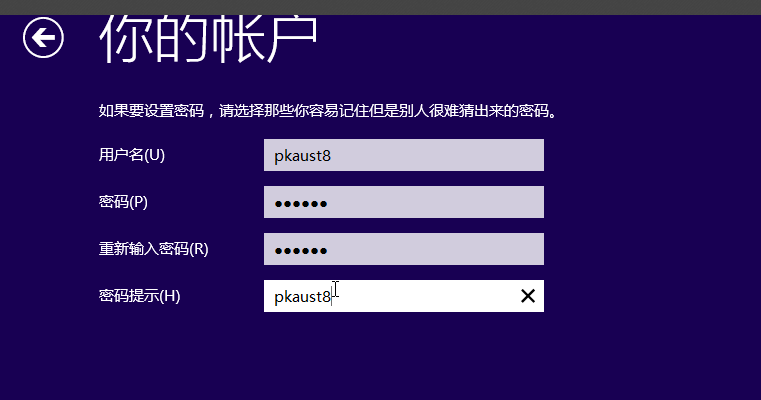
win10载图18
系统完成配置

win10载图19
处理一些事情

win10载图20
安装win10成功
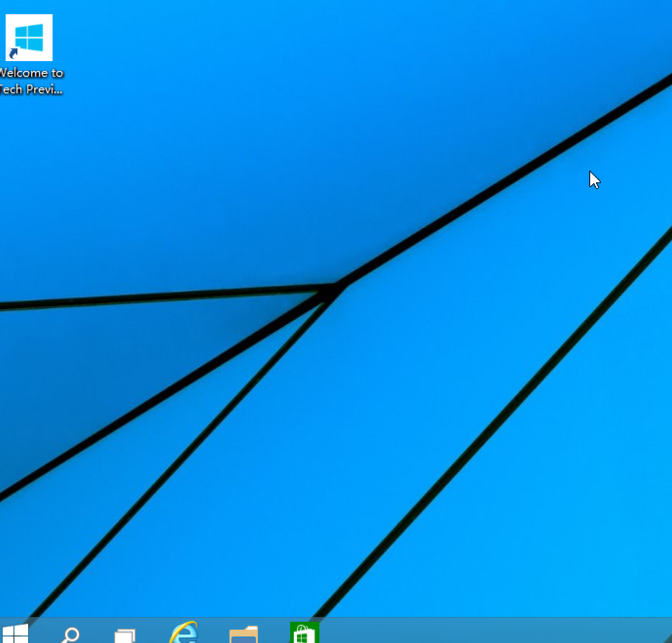
win10载图21
以上就是安装win10的安装步骤流程了,如果觉得不咋地,可以使用“小编一键重装系统”工具来进行安装win10也是可以的。
Copyright ©2018-2023 www.958358.com 粤ICP备19111771号-7 增值电信业务经营许可证 粤B2-20231006