很多朋友都想要学习联想bios设置系统的方法,毕竟联想bios设置的方法非常流行,那么到底联想bios设置要怎么操作呢?下面小编就给大家带来联想bios设置图文教程吧,希望大家看完之后都能够喜欢这个方法哦!
联想bios设置该怎么设置,身为电脑小白,一点专业知识都没有,那该怎么办?接下来将由小编给大家带来联想bios设置的相关教程。希望可以帮助到大家
联想BIOS设置U盘启动盘
首先打开电脑电源,当电脑屏幕上出现画面“Lenovo”的时候,并且在左下角还会看见如下字样“Press F2 to Setup”。这时迅速按下键盘上的“F2”键,就可以进入BIOS设置了,如下图所示。
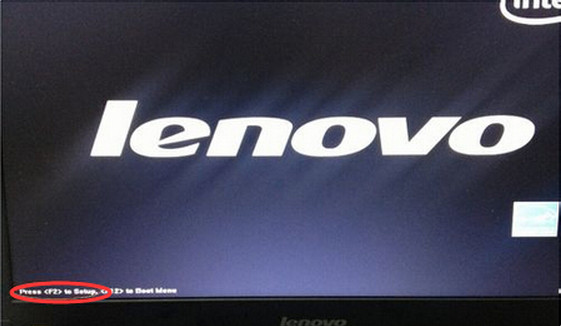
联想bios设置载图1
接下来,电脑就会进入硬件的BIOS设置界面,如下图所示。我们用键盘方向键,将光标移到【BOOT】或者【startup】,有两种界面,但设置的原理是一样的
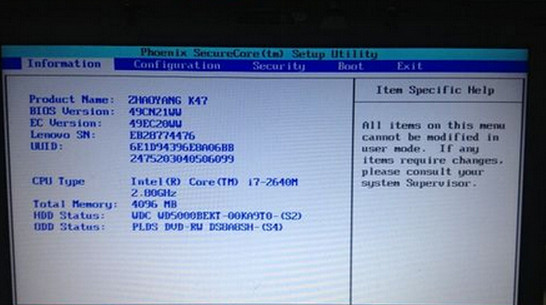
联想bios设置载图2
点击下图的2步骤的【startup sequence】启动顺序
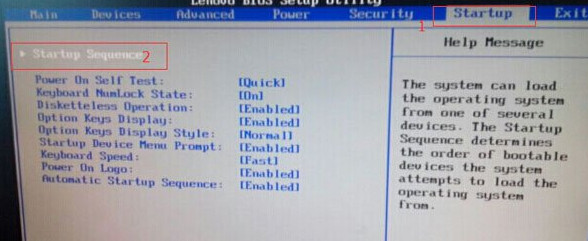
联想bios设置载图3
接下来我们看到了下图,有USB HDD字样的,这个就是我们的U盘了,接下来我们就是要把U盘移到第一位去,使用方向键选取按下enter,再移到第一位(有的可能是用F5/F6)
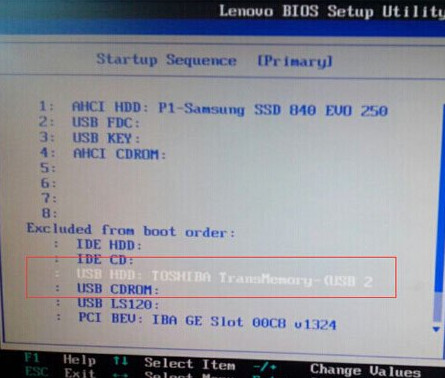
联想bios设置载图4
就像这样就U盘从下面移到第一位去,让U盘作为优先启动盘
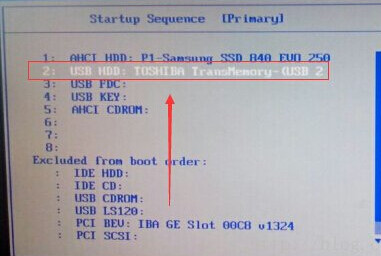
联想bios设置载图5
设置完成后我们点击EXIT 保存退出,或者根据下面的提示按下F10直接退出
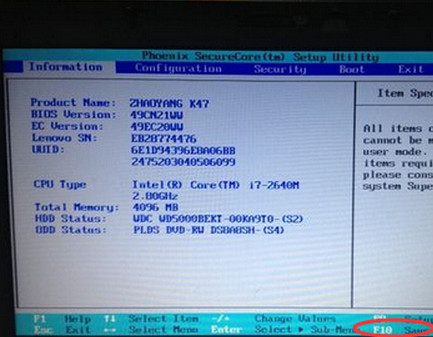
联想bios设置载图6
问是否要保存并修改,点击yes即可
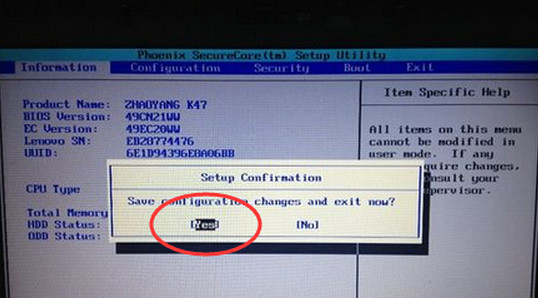
联想bios设置载图7
以上就是联想bios设置u盘启动盘的教程了,如果在使用的过程中碰到什么问题,欢迎在下方留言区留言。我会第一时间帮你解决问题的。
Copyright ©2018-2023 www.958358.com 粤ICP备19111771号-7 增值电信业务经营许可证 粤B2-20231006