很多朋友都表示说一键重装系统后无声音是怎么回事,其实一键重装系统后没声音是一个非常普遍的问题,主要表现为没有声音。那么到底一键重装系统后没声音要怎么解决呢?下面小编就给大家带来一键重装系统后无声音解决方法吧。
装系统前有声音,装完系统变没有声音,最大的可能性就是你安装系统的时候没有安装声卡驱动,当然查出具体原因之前我们还不能妄下结论。我们右击“我的电脑”,点击管理选项,然后找到设备管理器进入到对应的操作界面。
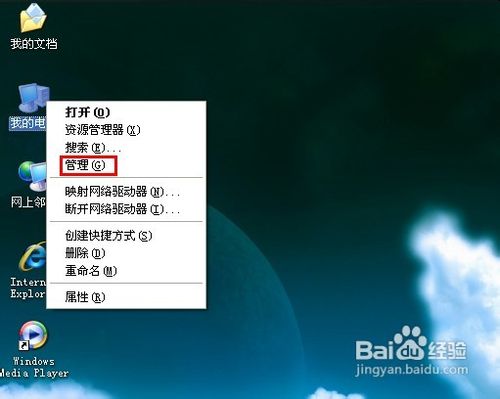
一键重装系统后无声音解决方法图1
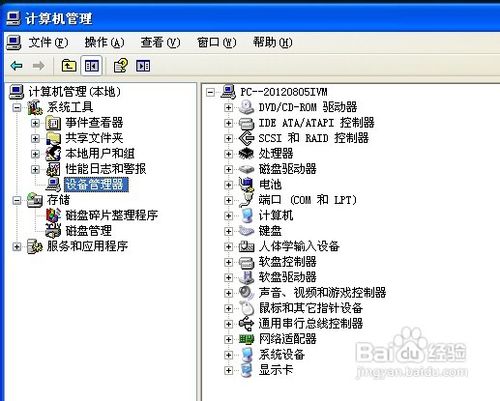
一键重装系统后无声音解决方法图2
然后我们找到“声音、视频和游戏控制器”点开它,找到和声音有关的选项(一般含有audio的选项就是有声卡相关的设备),首先看看它是否有问号,如果有问号的话,证明没有安装声卡驱动,安装即可。
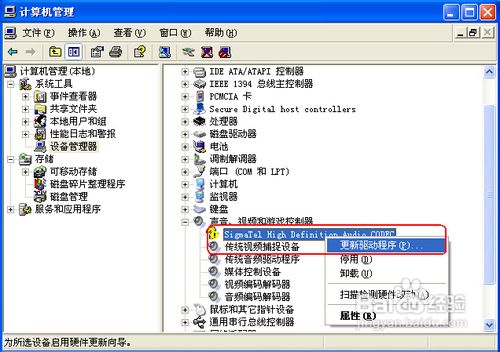
一键重装系统后无声音解决方法图3
如果打开选项之后看到的不是问号而是感叹号的时候,证明你的声卡已经安装了驱动程序,但是驱动程序可能有损坏亦或者是跟你的声卡不匹配亦或者不兼容,此时我们需要对原有的驱动程序进行卸载,然后安装匹配的驱动程序即可。
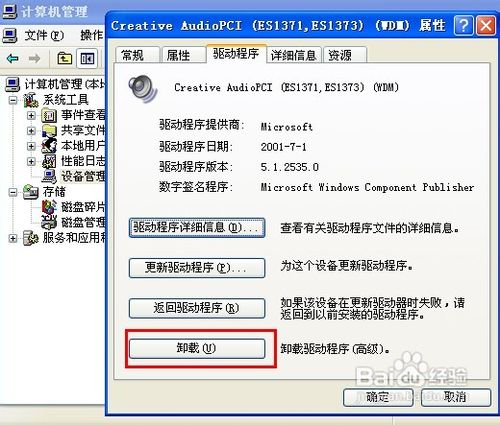
一键重装系统后无声音解决方法图4
一些朋友在经过上述操作之后可能已经重拾系统声音,还没高兴多久,问题就有来了,电脑重启之后声音又消失了,打开设备管理器之后也没有见到问号或者是感叹号,而且重新安装驱动程序亦不能解决问题,很多新手朋友可能会感到茫然,其实这种情况亦有解决之法。

一键重装系统后无声音解决方法图5
我们同样右击“我的电脑”,仍然点击“管理”选项,但是这次我们并不寻找设备管理器选项了,而是寻找“服务和应用程序”选项,找到之后我们点击“服务”选项,然后点击进入到windows各项服务列表。
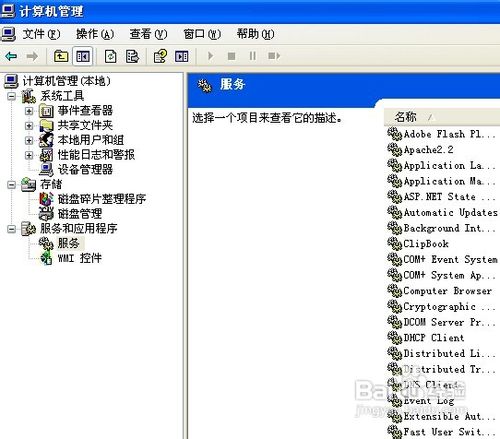
一键重装系统后无声音解决方法图6
而今天我们的主角就是Windows Audio服务,根据描述我们可以知道它是管理基于Windows程序的音频设备,关闭它一切音频设备及音效将不能正常工作,因此我们要确认它是否开启,如果没有开启点击启动,那么你梦寐以求声音可能就会出现了。
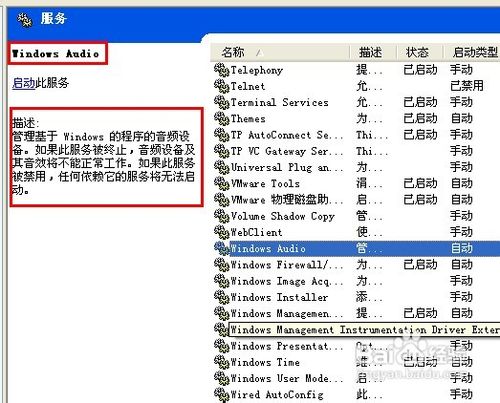
一键重装系统后无声音解决方法图7
有些朋友可能会问了,我并没有关闭这项服务,它为什么会停止呢,其实原因很简单,我们使用安全卫士优化开机启动项的时候很可能把它给禁止了,因此服务才会被停止,系统才没有声音,我们在开启服务的同时最好设置启动类型为自动,这样它就会随着我们开机而自己加载。
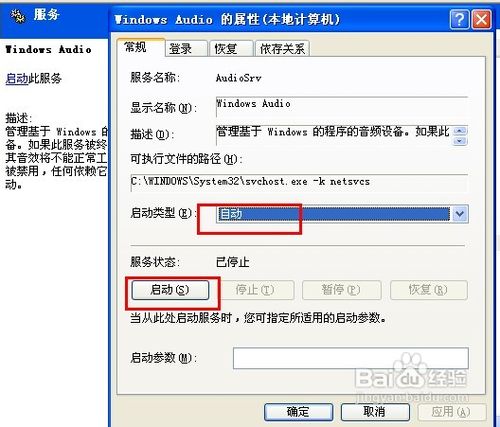
一键重装系统后无声音解决方法图8
当然除了以上原因之外,把系统调成静音,声卡损坏都有可能导致我们的系统没有声音,当然这种情况发生的几率很小,但是也是有概率发生的,所以小编在此列出来,如果其他方法不能解决你的问题,不妨看看是不是它们引起的。

一键重装系统后无声音解决方法图9
上述就是一键重装系统后无声音解决方法了,是不是特别简单呢?说实话一键重装系统后没声音的确是一个非常令人头疼的问题,所以小编强烈建议大家将这篇教程保存起来,说不准哪一天又遇到了,自己也有备无患嘛。相关教程:电脑怎么重装系统。
Copyright ©2018-2023 www.958358.com 粤ICP备19111771号-7 增值电信业务经营许可证 粤B2-20231006