你们想学win10系统安装吗?你们需要知道win10如何系统安装,这是保险的方法,下面就是小编带给大家的图文教程,希望对你们有所帮助。
不知win10怎么系统安装?看过来,小编为你解答电脑如何重装系统,以下就是win10怎么系统安装的图文教程,希望你们看完后会有所了解。
win10安装图文教程
下载软媒魔方,点击“应用大全”,找到“硬盘装机”
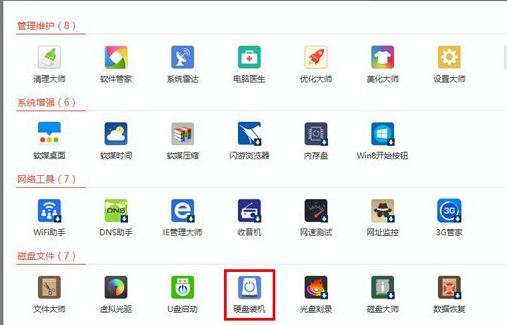
win10载图1
打开硬盘装机(选择下载好的ISO镜像,选择镜像解压分区)
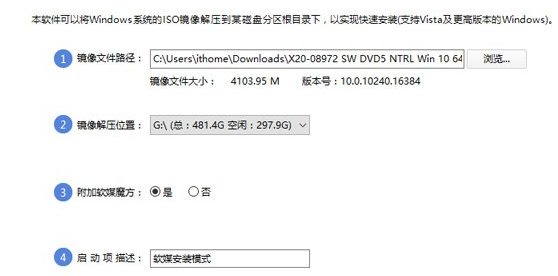
win10载图2
点击是
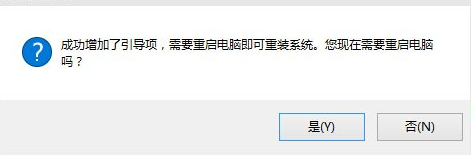
win10载图3
重启后,菜单中选择“软媒安装模式”
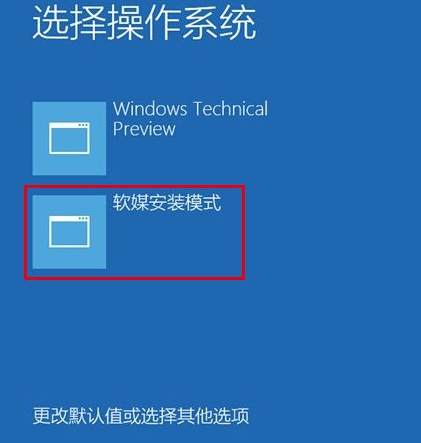
win10载图4
开始安装windows10
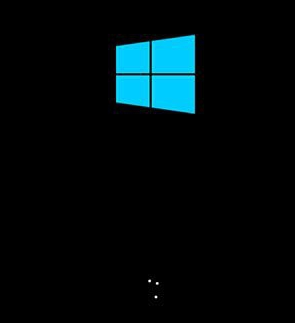
win10载图5
使用默认,点击“下一步”
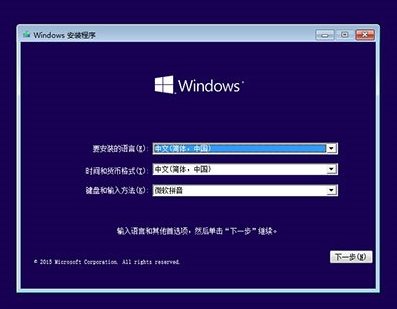
win10载图6
点击“现在安装”
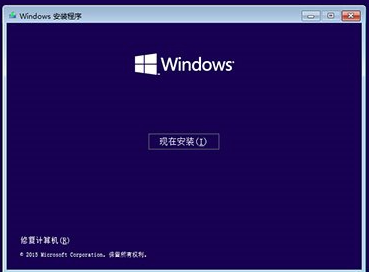
win10载图7
安装密钥VK7JG-NPHTM-C97JM-9MPGT-3V66T,输入后点击“下一步”继续;也可以点击“跳过”
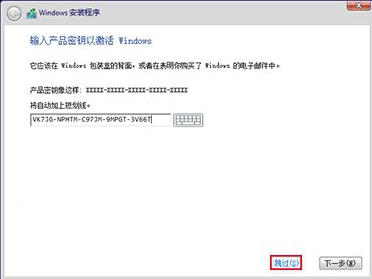
win10载图8
点击“下一步”
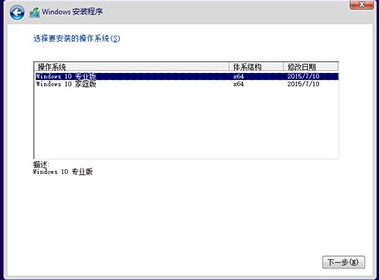
win10载图9
勾选“我接受许可条款”,点击“下一步”
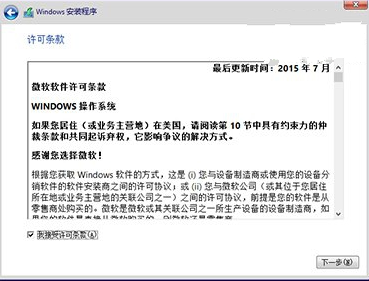
win10载图10
选择第二项“自定义”
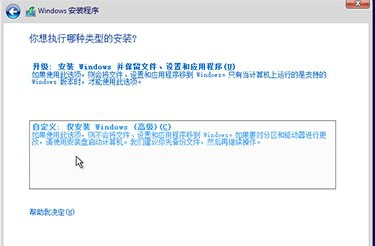
win10载图11
点击下一步
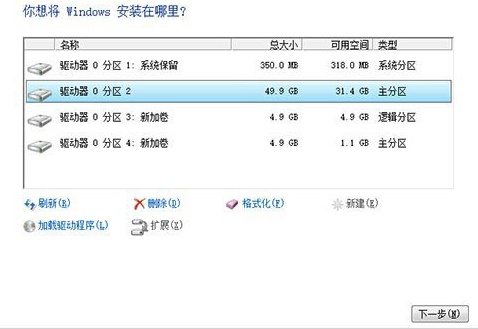
win10载图12
win10安装程序要至少重启两次
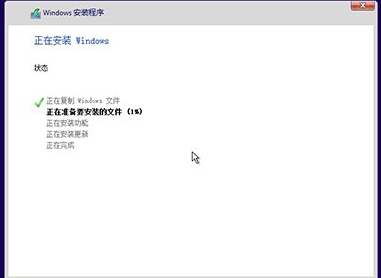
win10载图13
点击“自定义设置”
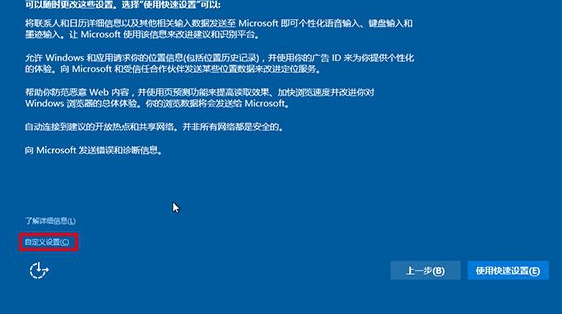
win10载图14
点击“下一步”
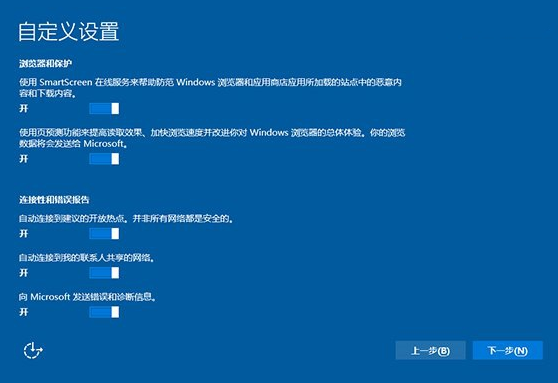
win10载图15
个人用户,选择“我拥有它”,企业和组织用户可选择“我的组织”点击“下一步”继续
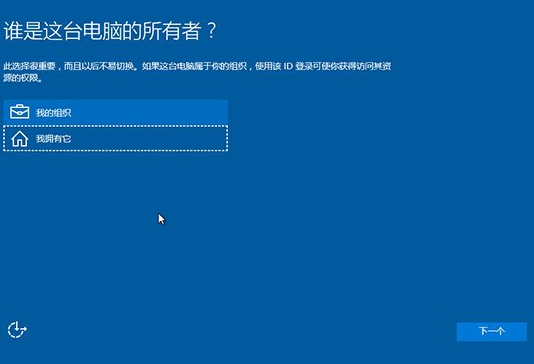
win10载图16
创建账户
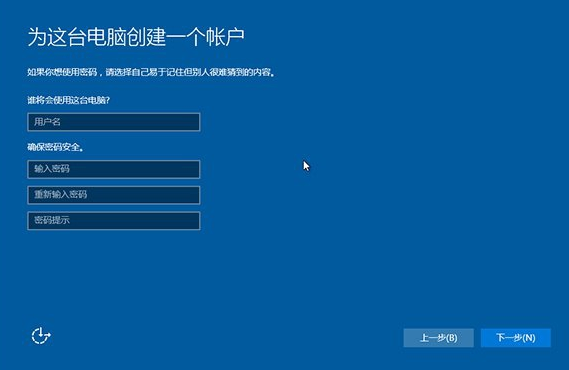
win10载图17
设置完成后进入Win10桌面,win10安装结束。
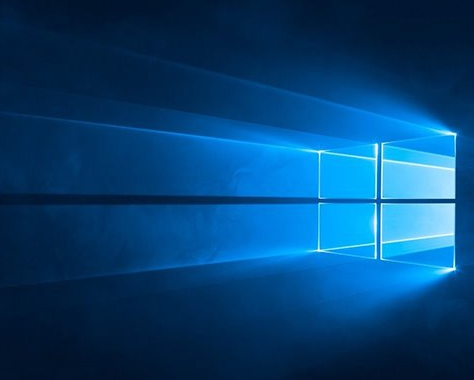
win10载图18
以上就是win10安装的教程。
Copyright ©2018-2023 www.958358.com 粤ICP备19111771号-7 增值电信业务经营许可证 粤B2-20231006