windows10的升级能让我们的电脑焕然一新,可能大家都想得到它。因为这个是决解电脑故障的简单方法,下面就由小编带给大家win10开机黑屏只有鼠标解决方法。希望大家掌握之后,分享出去帮助更多人。
小编今天发现win10开机黑屏只有鼠标,忙活了一上午才终于解决了这个问题,相信一定有很多朋友也曾经遇到过这样的问题,因此小编不可以对大家坐视不理啊!下面就来告诉大家win10开机黑屏只有鼠标解决方法,希望大家掌握哦,如果下面的方法都解决不了,尝试制作U盘工具修复系统。
win10开机黑屏只有鼠标解决方法:
今天开机时,电脑黑屏桌面上没有文字,只有一个鼠标符号(白色箭头)。
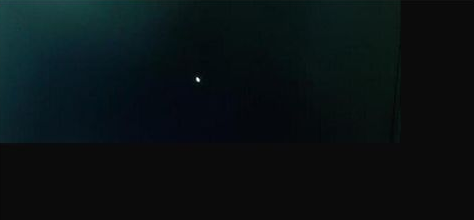
win10开机黑屏载图1
方法一:
1、首先按下键盘上的Ctrl+Alt+Del组合键,点击:任务管理器;

win10开机黑屏只有鼠标载图2
2、然后在打开的任务管理器窗口,点击【文件】,在菜单栏中点击运行新任务,输入:Explorer.exe,点击以系统管理权限创建此任务打勾,再点击:确定,此时系统桌面图标应该已经恢复。
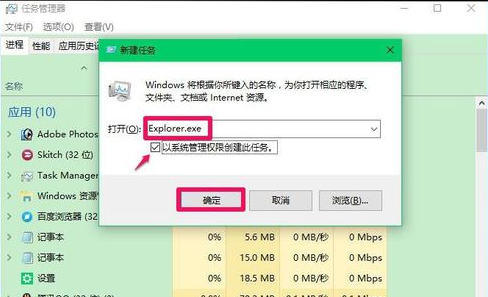
win10开机黑屏载图3
3、然后在桌面左下角的搜索栏中输入regedit命令,点击【regedit运行命令】,打开系统注册表编辑器;
注册表路径:HKEY_Local_MACHINE\Software\Microsoft\Windows NT\CurrentVersion\Winlogon
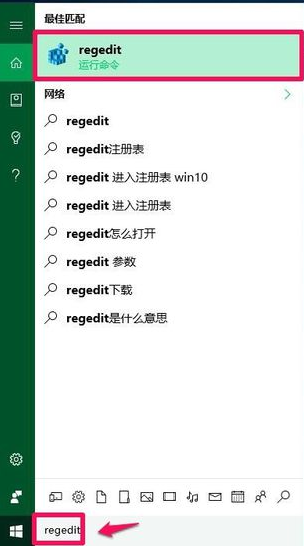
win10开机黑屏载图4
4、接着在打开的注册表编辑器窗口,依次点击:HKEY_Local_MACHINE\Software\Microsoft;
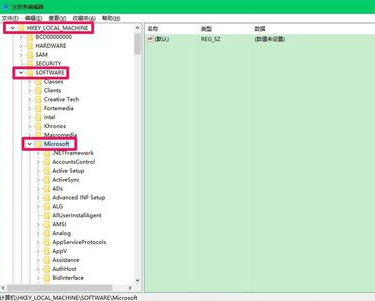
win10开机黑屏载图5
5、下一步在Microsoft的展开项中再依次展开:Windows NT\CurrentVersion;
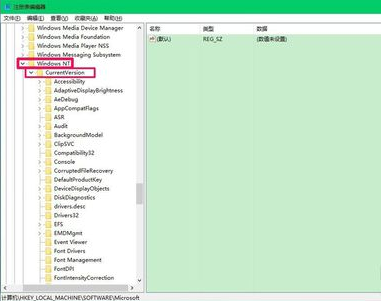
win10开机黑屏载图6
6、在CurrentVersion的展开项中找到:Winlogon,左键单击:Winlogon;
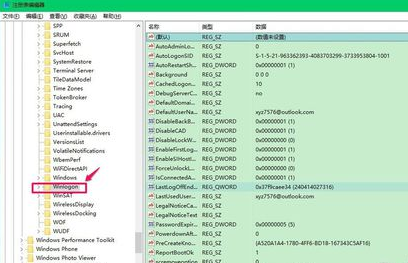
win10开机黑屏载图7
7、在Winlogon对应的右侧窗口,找到Shell,左键双击Shell,如果Shell的数值数据为:explorer.exe,则是正确的,如果不是explorer.exe,则把Shell的数值数据更改为:explorer.exe(如还有其它字符,请删除),点击确定。
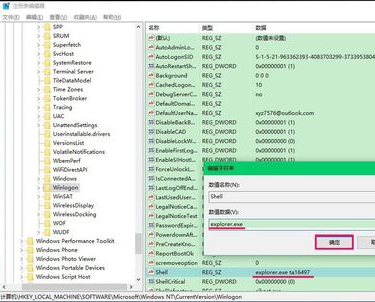
教你win10开机黑屏只有鼠标解决方法载图8
8、点击注册表编辑器左上角的【文件】,在下拉菜单中点击【退出】,退出注册表编辑器。
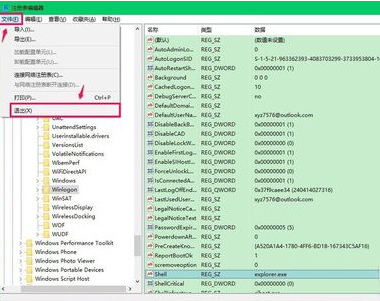
教你win10开机黑屏只有鼠标解决方法载图9
方法二:
1、进入安全模式,强制关机重启操作三次以上,直到出现修复界面,选择【修复】,接着选择【疑难解答】。

2、然后选择【高级选项】--【启动设置】,下图:

3、然后出现启动设置界面,单击【重启】按钮,电脑自动重启,然后就可以看到启用安全模式的选项,按F4就可以进入安全模式,下图:

4、进入安全模式后,右击【此电脑】--【管理】--【设备管理器】,右侧找到【显示器适配器】,展开后选择显卡驱动程序,右击【卸载设备】,最后重启电脑即可,下图所示:

若以上方法没有解决问题可以尝试制作U盘工具修复系统。通过上述操作以后,电脑开机就不会出现黑屏只有鼠标的问题了。
Copyright ©2018-2023 www.958358.com 粤ICP备19111771号-7 增值电信业务经营许可证 粤B2-20231006