最近小编看到不少人都在讨论刷BIOS启动盘的相关问题,刷BIOS,怎样刷的成功几率高点呢?其他因素干扰怎样比较小?其实早在前几天,win7之家小编看了一篇相关的文章,就是关于详细的刷BIOS启动盘图文介绍内容。现在小编就把刷BIOS启动盘图文介绍分享给大家看看!
首先从网上下载USBOOT软件,把U盘制作成可以启动到DOS下的启动盘,
下载后解压,打开并运行软件,如果U盘已经插入,可以显示出U盘,如下图示:

刷BIOS启动盘图文介绍图1
点击工作模式,这里我们选择兼容性较好的ZIP模式,因为U盘启动后,可以直接显示为A:盘

刷BIOS启动盘图文介绍图2
然后,点击开始,中间拔下U盘,插入U盘一次就好了。这样就制作好了一个U盘启动盘
制作好后,然后从驱动之家下载最新的P45白金主板BIOS程序。解压后,里面有BIOS工具和文件。第一个是刷新工具,第二个是BIOS软件
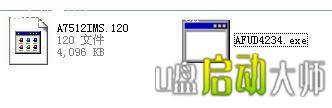
刷BIOS启动盘图文介绍图3
就是上图的这两个文件,把它们放入U盘
重新启动电脑,把U盘插上,按DEL键进入BIOS设置。在高级选项设置中,确保BIOS写保护开启,同时把启动顺序设置为U盘第一
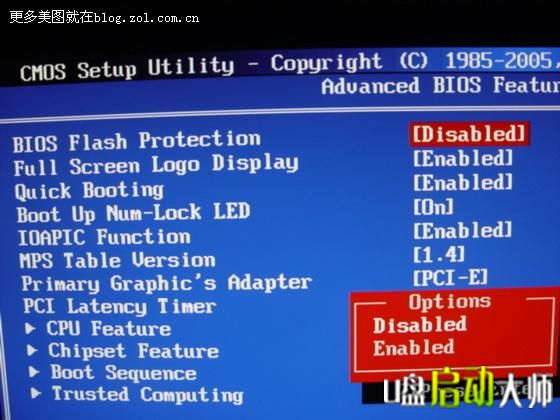
刷BIOS启动盘图文介绍图4
Disabled为未写保护

刷BIOS启动盘图文介绍图5
选择U盘为第一启动
然后按F10,保存重启,系统进入DOS界面

刷BIOS启动盘图文介绍图6
输入以上命令,前面是刷新工具,后面是BIOS软件,中间有个空格,然后按回车

刷BIOS启动盘图文介绍图7
BIOS刷新开始,当然保证不用断电,我们看到正在抹去BIOS文件。这个过程要稍微慢一点

刷BIOS启动盘图文介绍图8
开始写入BIOS,速度很快
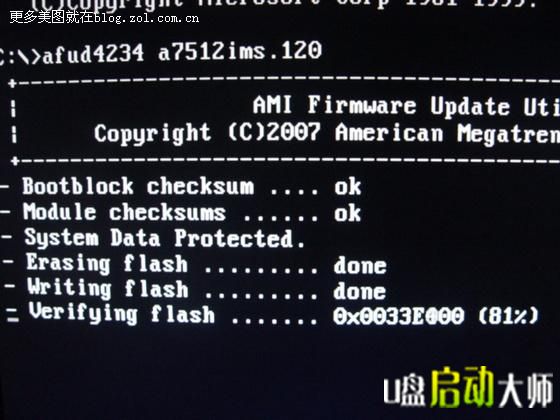
刷BIOS启动盘图文介绍图9
最后是验证BIOS,这个速度更快

刷BIOS启动盘图文介绍图10
这就是完成后的截图。说明BIOS刷写成功

刷BIOS启动盘图文介绍图11
成功后,回到DOS命令行。
如上面所说的就是关于刷BIOS启动盘图文介绍的全部内容了,也就是说操作到这一步的时候,你就成功了。如果你有更好的教程方法的话,欢迎分享给小编跟其他朋友哦!想要了解更多U盘安装系统教程的话,详情请登录我们的win7之家官方网站!
Copyright ©2018-2023 www.958358.com 粤ICP备19111771号-7 增值电信业务经营许可证 粤B2-20231006