win10改win7设置bios设置,这是网友们最近在windows7之家小编邮箱里留言的一个问题,windows7之家小编醒来一个,30多条这样的问题,很多人问win10改win7怎么进入bios设置,win10改win7设置bios设置方法是什么,windows7之家小编都明白了,那么就让我教教你们吧。
win10改win7设置bios设置教程:
步骤一:修改BIOS设置
注:如果有以下选项,就需要修改,没有就略过
1、Secure Boot改成Disabled,禁用安全启动
2、CSM改成Enable或Yes,表示兼容
3、Boot mode或UEFI mode改成Legacy,表示传统启动方式
4、OS Optimized Defaults改成Disabled或Other OS,禁用默认系统优先设置
5、部分机型需设置BIOS密码才可以修改Secure Boot,找到Set Supervisor Password设置密码
步骤二:硬盘分区表转换
硬盘GPT和MBR分区表转换方法
这边以华硕和联想笔记本为例说明:
一、华硕笔记本修改BIOS步骤
1、重启电脑时不停按F2进入BIOS,转到“Security”,选择Secure Boot Control回车,改成Disabled;
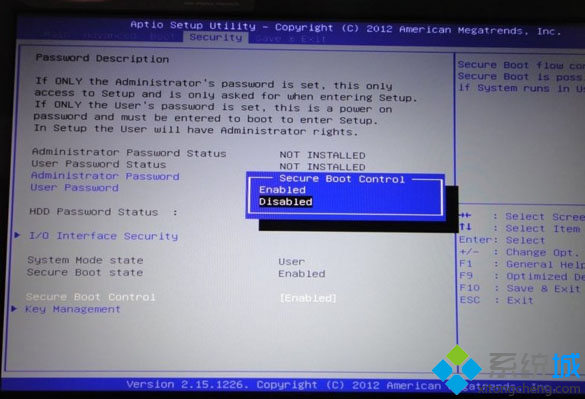
2、接着转到“Boot”,选择Launch CSM回车,改成Enabled,按F10保存重启;
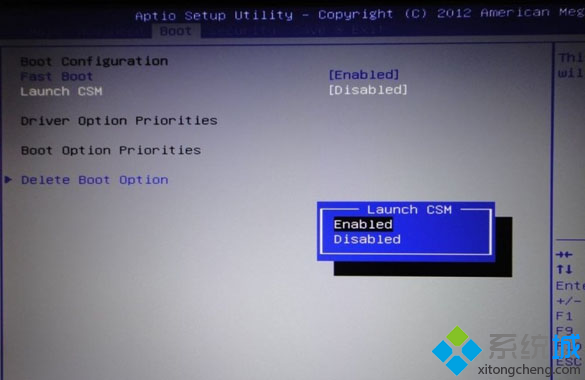
3、插入U盘PE启动盘,重启按ESC选择U盘启动,打开分区工具,把硬盘改成MBR格式。
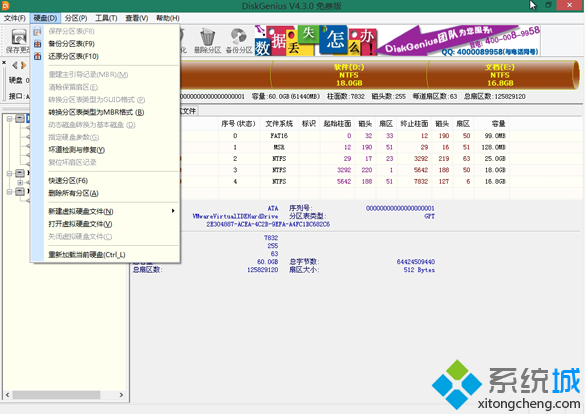
二、联想笔记本修改BIOS步骤
1、启动电脑时不停按F1或F2(部分机型需按住Fn),进入到BIOS界面;
2、在Exit下,选择OS Optimized Defaults回车,改成Disabled或Others;
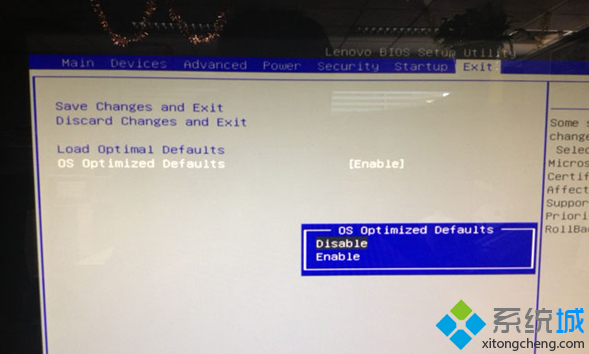
3、选择Load Optimal Defaults回车,加载设置;
4、转到Startup或Boot,CSM改成Enabled,Boot Mode改成Legacy,最后按F10保存修改;
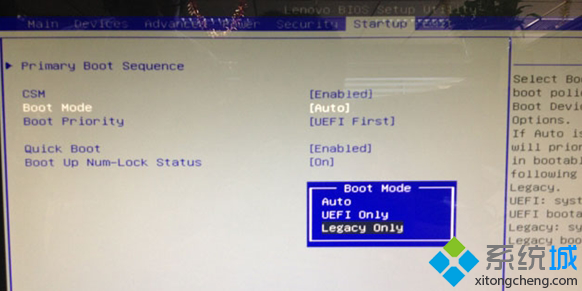
5、插入启动U盘,重启按F12或Fn+F12打开启动菜单,选择U盘启动,打开分区工具,把硬盘转换成MBR格式。
综上所述,这就是win10改win7设置bios设置方法,很多人刚买的电脑默认是windows10系统的发现系统不好用需要windows10系统改成windows7系统,但是发现不能识别启动盘,或者无法安装,那么就需要win10改win7需要修改BIOS设置,改完之后,我们就可以将电脑改回win7啦,以上的方法就帮助到大家了,希望能帮到大家。
Copyright ©2018-2023 www.958358.com 粤ICP备19111771号-7 增值电信业务经营许可证 粤B2-20231006