我们对任务管理器都不会陌生,很多人在升级了win10系统后,都在问win10任务管理器怎么打开的问题。大家对win10系统并不是很熟悉,不知win10任务管理器如何打开也是很正常的。那么接着,IT视窗小编会告诉大家win10任务管理器怎么打开。
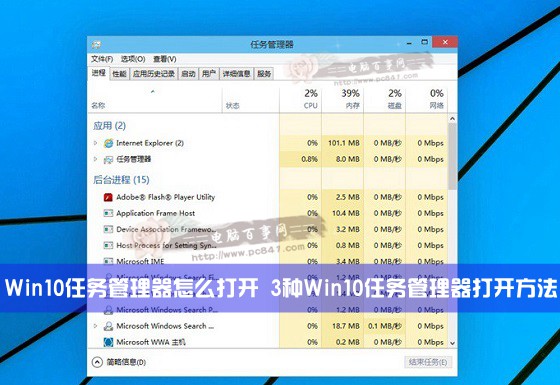
方法一:快速搜索法
1、点击Win10最左下角的Windows图标,打开Win10开始菜单,如下图所示:

Win10开始菜单界面
2、在开始菜单下面的搜索框中,输入“任务管理器”就可以快速找到任务管理器了,点击就可以打开,如下界面图所示。

方法二:使用任务管理器快捷键
Win10打开任务管理器快捷键和Win8是一样的,同时按住键盘上的【Ctrl】+【Alt】+【Delete】组合快捷键,就可以弹出如下对话框,我们选择点击“任务管理器”就可以打开了,如下图所示。


方法三:使用任务管理器命令
先使用【Win】+【R】组合快捷键打开,运行对话框,然后在打开后面,键入:taskmgr 命令,完后后,点击底部的“确定”或者按回车键,同样可以快速打开Win10任务管理器,如下界面图所示。

如上所述就是关于win10任务管理器怎么打开的全部内容了,打开win10任务管理器的方法有3种,只要你掌握好了上面任意一种win10任务管理器打开的方法,下次你都可以轻松解决win10任务管理器怎么打开的问题了。更多相关wing10系统教程,尽在我们的windows7系统官方网中!
Copyright ©2018-2023 www.958358.com 粤ICP备19111771号-7 增值电信业务经营许可证 粤B2-20231006