由于U盘的特点,所以不少的用户在使用U盘来安装的过程中可经历不少的问题,那可能是大家没有找对安装方法吧,今天小编就来为大家介绍一下U盘怎么安装深度技术Ghost win10系统64位装机版,但是为了大家方面,也有深度技术Ghost win10系统装机版的激活密钥哦。
自微软公司发布原版win10系统64位旗舰版以来,用户们都是纷纷的安装原版win10系统64位旗舰版中,小编最近也使用U盘来安装了原版win10系统64位旗舰版,但是很多的用户都说,安装原版win10系统64位旗舰版后应该如何来激活系统呢?所以小编为大家带来了U盘怎么安装原版win10系统64位旗舰版和win10密钥。
小白U盘装win10方法推荐:http://www.958358.com/uflash/39063.html
u盘重装系统之家Ghost win10系统64位的方法:
注意:当然我们这种方法使用雨林木风和深度技术或者是原版系统也是适合的
1、首先,登陆微软官网,下载“MediaCreationTool”,利用该工具可以制作Win10安装U盘。通过以下地址快速进入“Windows下载中心”,下载自己的操作系统的位数

U盘装win10载图1
2、安装并运行此工具,从弹出的主界面中,按照下图勾选,点击“下一步”。

U盘装win10载图2
3、打开下图界面,选择“中文”,选择“体系结构”和“版本”,接着我们选择“下一步”。
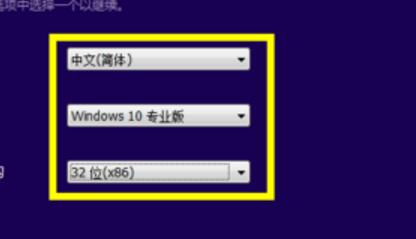
U盘装win10载图3
4、如果想在电脑上利用U盘来升级Win10,则需要根据其电脑的“操作系统版本”和“体系结构”来设置此界面。如图所示
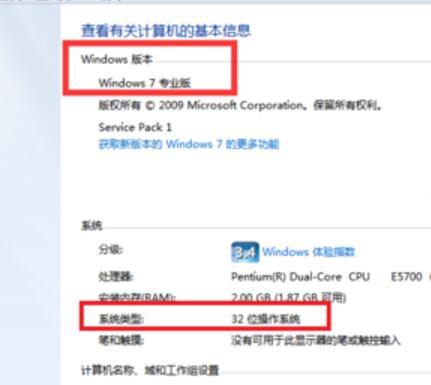
U盘装win10载图4
5、在系统界面中,选择“U盘”,点击“下一步”。注:U盘要保留3GB以上。

U盘装win10载图5
6、根据下图的提示,插入U盘,接着点击“下一步”。
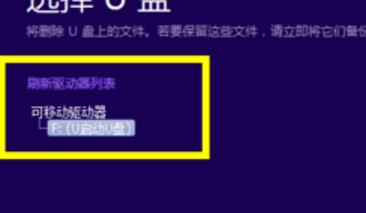
U盘装win10载图6
7、将自动下载“Win10”到U盘,同时将u盘制作成Win10安装U盘。
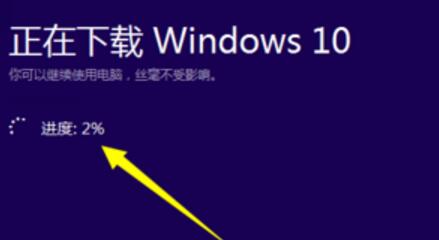
U盘装win10载图7
8、等待启动盘制作完成,当Win10U盘制作完成后,将其插入到电脑中,双击其中的“setup.exe”程序即可启动Win10安装操作。
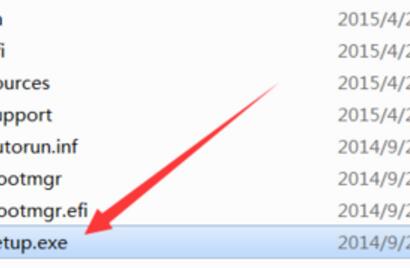
U盘装win10载图8
9、在电脑开机出现第一屏幕时,进入CMOS设置界面,选择“U盘启动”。
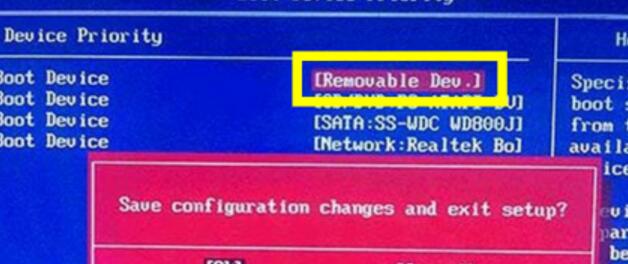
U盘装win10载图9
10、插入U盘,重启电脑,发现从U盘引导启动,同时进入Win10操作系统安装界面。

U盘装win10载图10
11、采用全新安装Win10系统后,需要密钥进行激活。
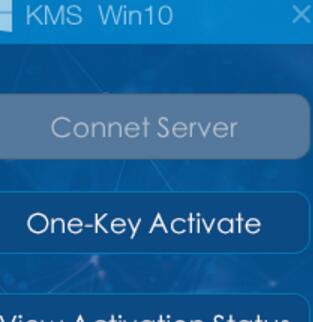
U盘装win10载图11
Windows 10系统密钥:
企业版:XGVPP-NMH47-7TTHJ-W3FW7-8HV2C
教育版:YNMGQ-8RYV3-4PGQ3-C8XTP-7CFBY
专业版N:2B87N-8KFHP-DKV6R-Y2C8J-PKCKT
企业版N:WGGHN-J84D6-QYCPR-T7PJ7-X766F
教育版N:84NGF-MHBT6-FXBX8-QWJK7-DRR8H
企业版S:FWN7H-PF93Q-4GGP8-M8RF3-MDWWW
单语言版:BT79Q-G7N6G-PGBYW-4YWX6-6F4BT
以上就是U盘怎么安装win10系统64位的方法,觉得U盘怎么安装win10系统64位的方法还可以,对你有帮助的朋友可以收藏起来参考下,希望可以帮到你,更多今精彩内容敬请参考系统之家官网。
Copyright ©2018-2023 www.958358.com 粤ICP备19111771号-7 增值电信业务经营许可证 粤B2-20231006